 | 1 | Ursprüngliche Version |
Bevor man die Laufwerke partitioniert ist es sinnvoll sie zu defragmentieren. Hier ist eine Anleitung wie man Laufwerke unter Windows 8 defragmentiert.
Das partitionieren ist sehr einfach:
Öffne rechts die Charm Bar und klicke auf Suchen (Lupe-Zeichen)
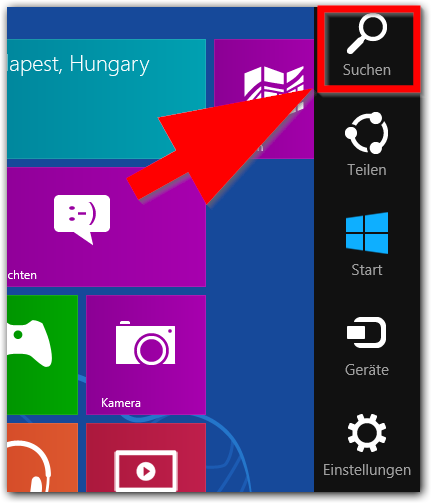
Tipp: Windows-Taste + W
Durchsuche die Einstellungen nach dem Suchbegriff partitionieren und klicke auf das Suchergebnis "Festplattenpartitionen erstellen und formatieren"
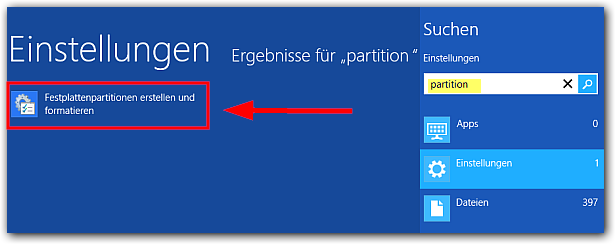
Es öffnet sich die Datenträgerverwaltung. Als nächstes musst du ein bereits bestehendes Laufwerk verkleinern (z.B. C: oder D:), damit man Platz für die neue Partition hat.
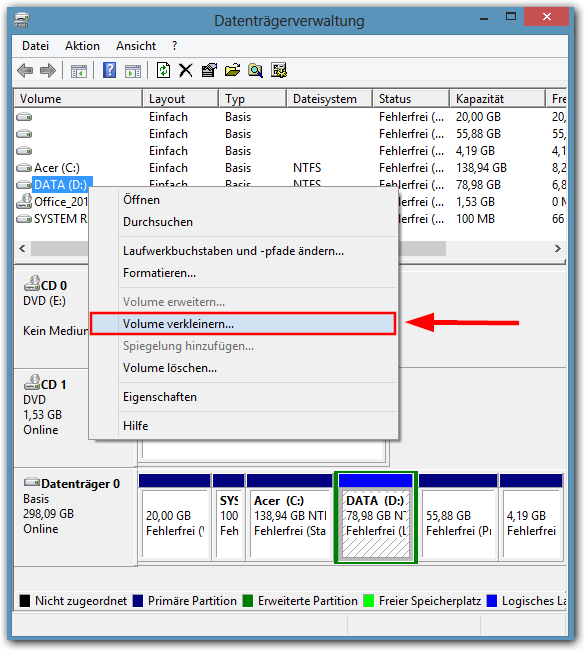
Es wird angezeigt um wie viel MB man maximal verkleinern kann.
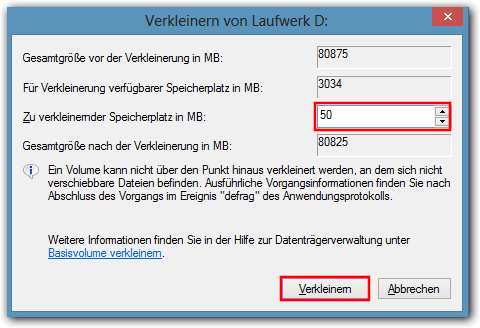
Wir sind noch nicht fertig. Jetzt wurde ein Stück Speicherplatz abgetrennt, wir müssen daraus noch ein Laufwerk machen.
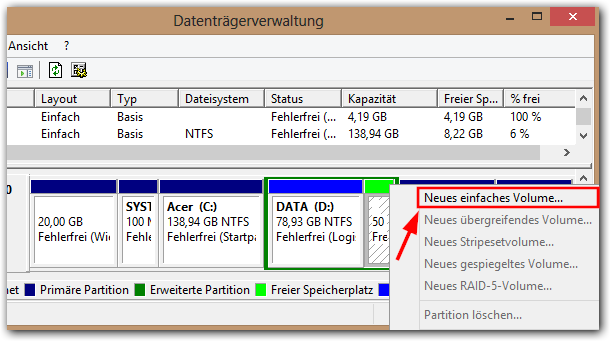
Klicke auf "Weiter":
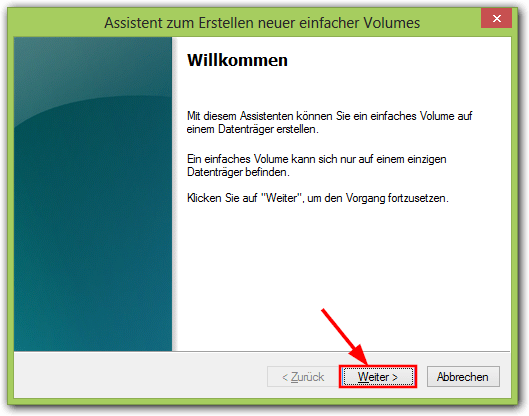
Bestätige die Größe des neuen Laufwerks und dann auf "Weiter" klicken
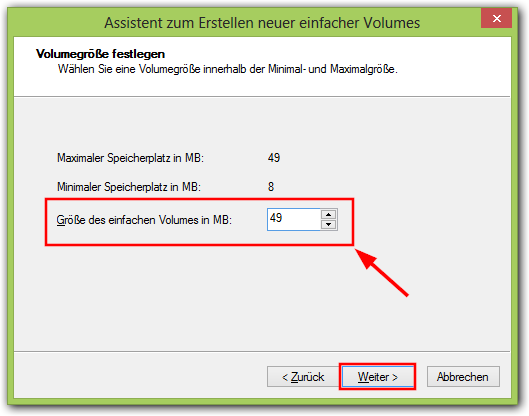
Wähle einen Laufwerksbuchstaben aus
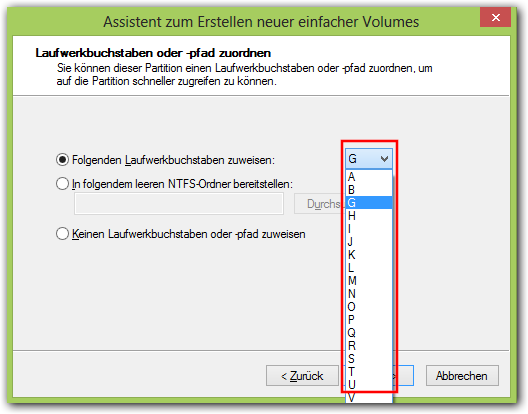
Wähle die Formatierung NTFS und dann auf "Weiter" klicken
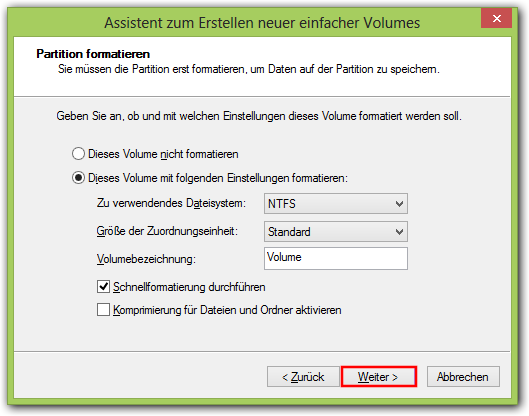
Fertigstellen

Jetzt hast du ein Neues Laufwerk (in meinem Fall mit dem Laufwerksbuchstaben G:)
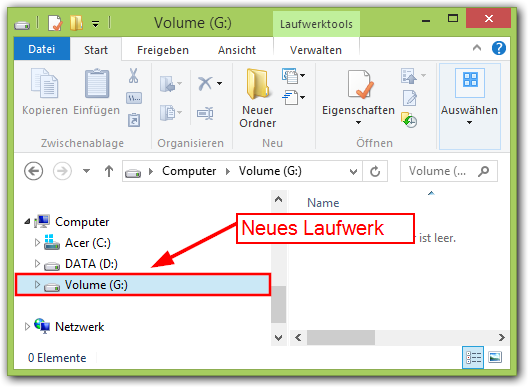
 | 2 | No.2 Revision |
Bevor man die Laufwerke partitioniert ist es sinnvoll sie zu defragmentieren. Hier ist eine Anleitung wie man Laufwerke unter Windows 8 defragmentiert.
Das partitionieren ist sehr einfach:
Öffne rechts die Charm Bar und klicke auf Suchen (Lupe-Zeichen)
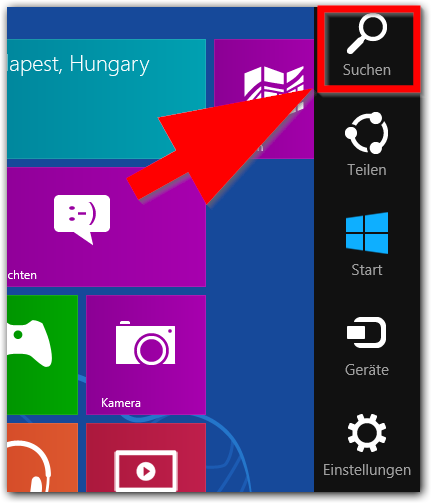
Tipp: Windows-Taste + W
Durchsuche die Einstellungen nach dem Suchbegriff partitionieren und klicke auf das Suchergebnis "Festplattenpartitionen erstellen und formatieren"
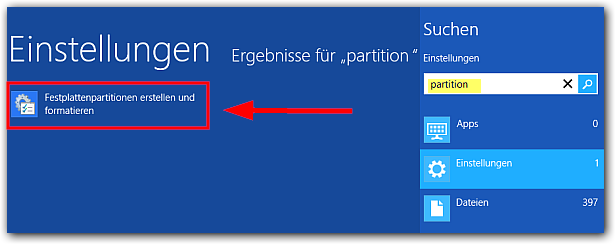
Es öffnet sich die Datenträgerverwaltung. Als nächstes musst du ein bereits bestehendes Laufwerk verkleinern (z.B. C: oder D:), damit man Platz für die neue Partition hat.
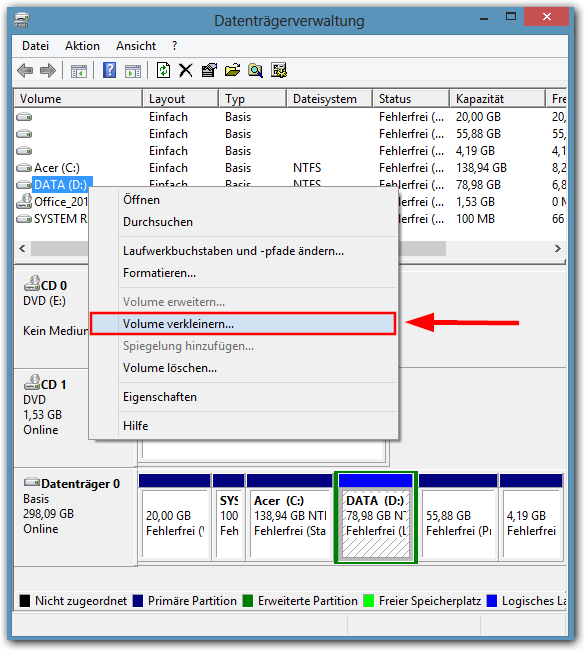
Es wird angezeigt um wie viel MB man maximal verkleinern kann.
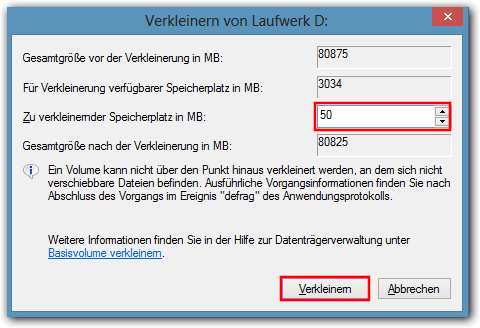
Wir sind noch nicht fertig. Jetzt wurde ein Stück Speicherplatz abgetrennt, wir müssen daraus noch ein Laufwerk machen.
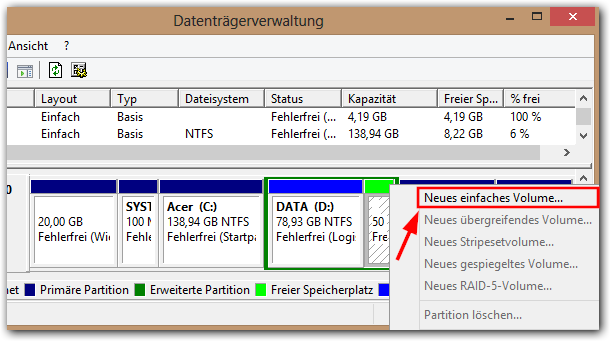
Klicke auf "Weiter":
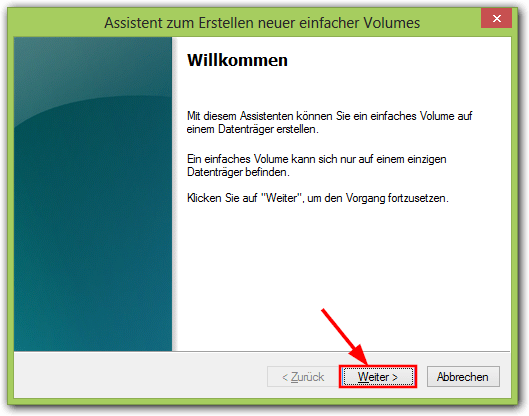
Bestätige die Größe des neuen Laufwerks und dann auf "Weiter" klicken
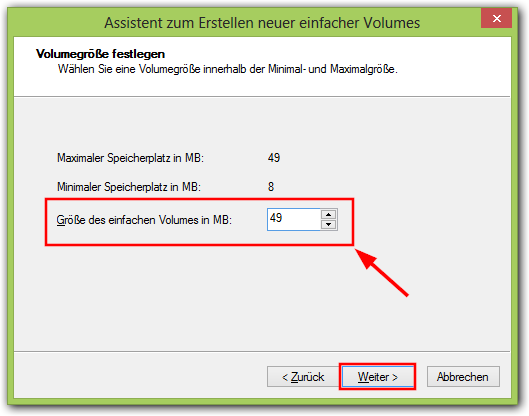
Wähle einen Laufwerksbuchstaben aus
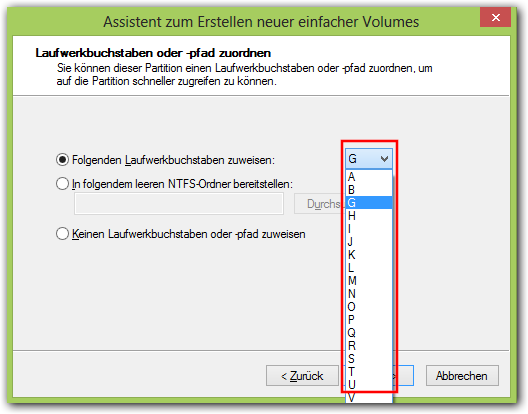
Wähle die Formatierung NTFS und dann auf "Weiter" klicken
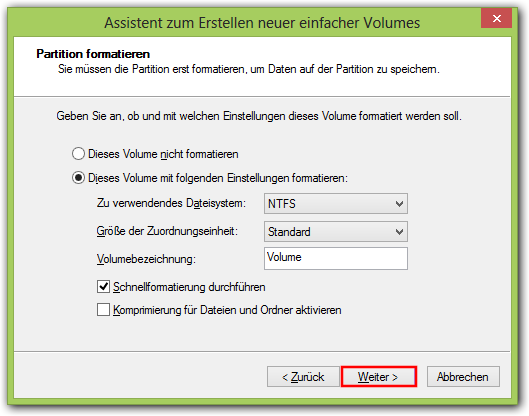
Fertigstellen

Jetzt hast du ein Neues Laufwerk (in meinem Fall mit dem Laufwerksbuchstaben G:)
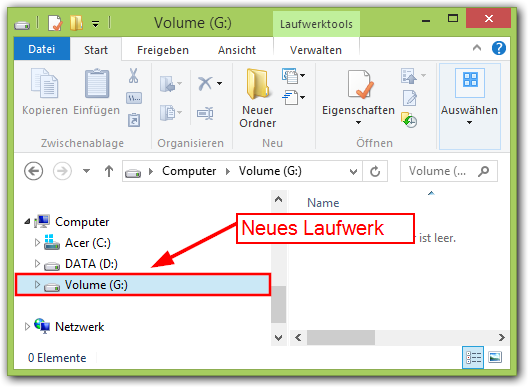
P.S.:
Wenn ich Dir helfen konnte, dann wäre ich für einen Google Plus oder Facebook Like sehr dankbar
 | 3 | No.3 Revision |
Bevor man die Laufwerke partitioniert ist es sinnvoll sie zu defragmentieren. Hier ist eine Anleitung wie man Laufwerke unter Windows 8 defragmentiert.
Das partitionieren ist sehr einfach:
Öffne rechts die Charm Bar und klicke auf Suchen (Lupe-Zeichen)
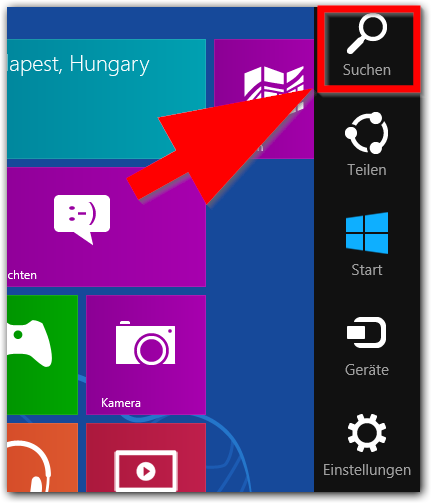
Tipp: Windows-Taste + W
Durchsuche die Einstellungen nach dem Suchbegriff partitionieren und klicke auf das Suchergebnis "Festplattenpartitionen erstellen und formatieren"
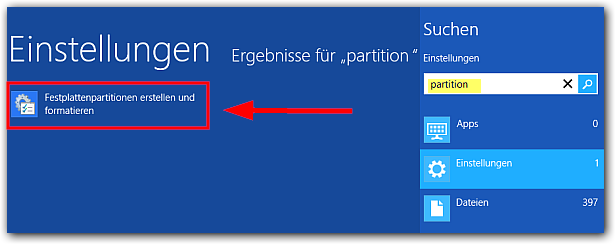
Es öffnet sich die Datenträgerverwaltung. Als nächstes musst du ein bereits bestehendes Laufwerk verkleinern (z.B. C: oder D:), damit man Platz für die neue Partition hat.
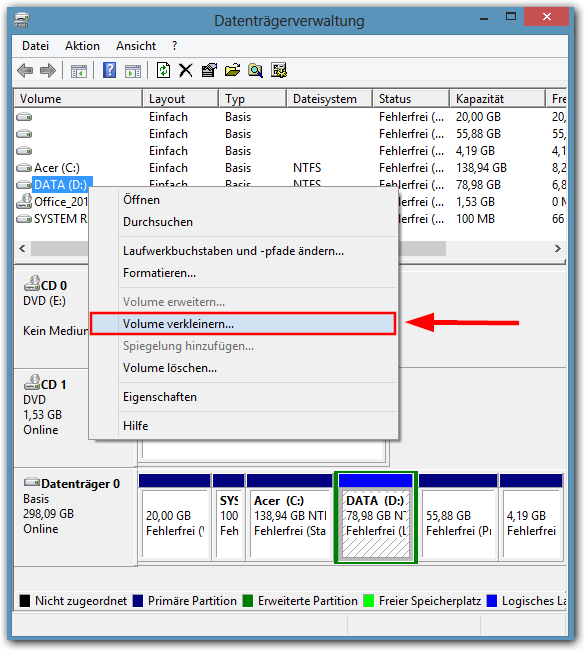
Es wird angezeigt um wie viel MB man maximal verkleinern kann.
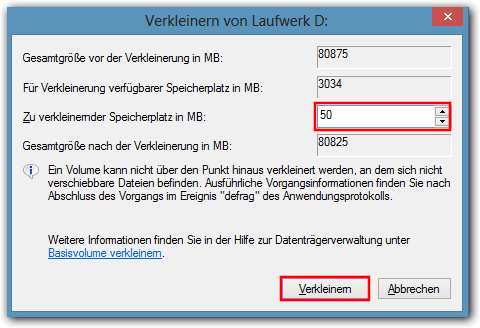
Wir sind noch nicht fertig. Jetzt wurde ein Stück Speicherplatz abgetrennt, wir müssen daraus noch ein Laufwerk machen.
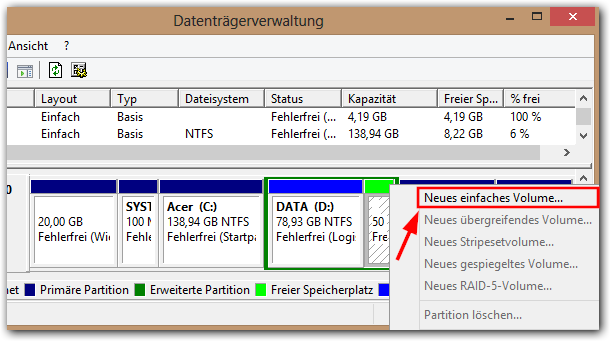
Klicke auf "Weiter":
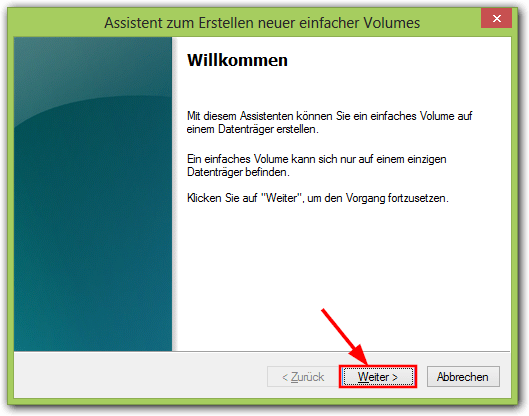
Bestätige die Größe des neuen Laufwerks und dann auf "Weiter" klicken
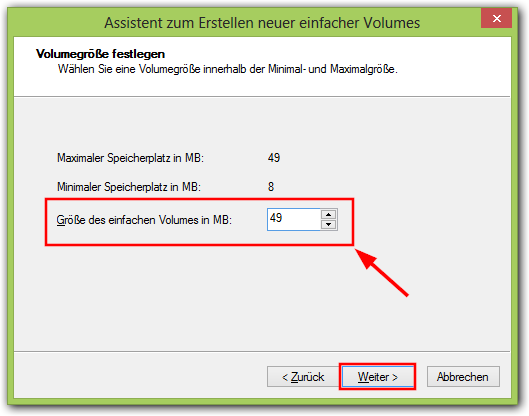
Wähle einen Laufwerksbuchstaben ausaus und klicke auf "Weiter"
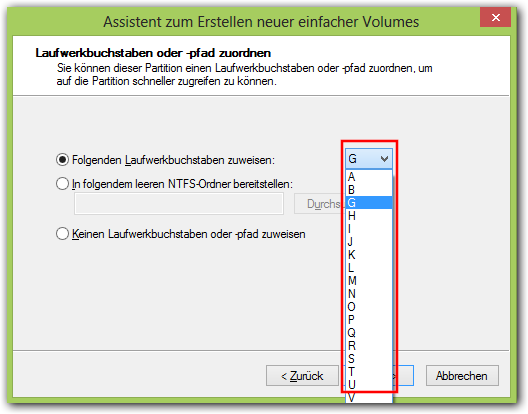
Wähle die Formatierung NTFS und dann auf "Weiter" klicken
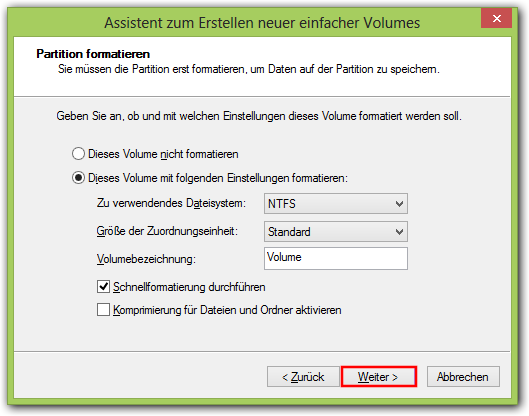
Fertigstellen

Jetzt hast du ein Neues Laufwerk (in meinem Fall mit dem Laufwerksbuchstaben G:)
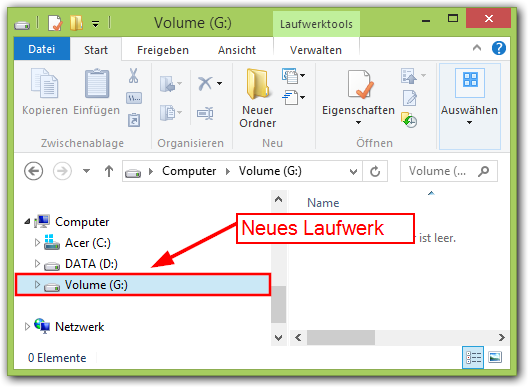
P.S.:
Wenn ich Dir helfen konnte, dann wäre ich für einen Google Plus oder Facebook Like sehr dankbar