 | 1 | Ursprüngliche Version |
Zu Testzwecken kann es notwendig sein Firefox in den Abgesicherten Modus zu starten
Dazu stehen drei Methoden zur Verfügung
● [Firefox] ➜ Hilfe ➜ Mit deaktivierten Add-ons neu starten ➜ OK ➜ Im abgesicherten Modus weiterarbeiten
oder über die Menüleiste
● Hilfe ➜ Mit deaktivierten Add-ons neu starten ➜ OK ➜ Im abgesicherten Modus weiterarbeiten
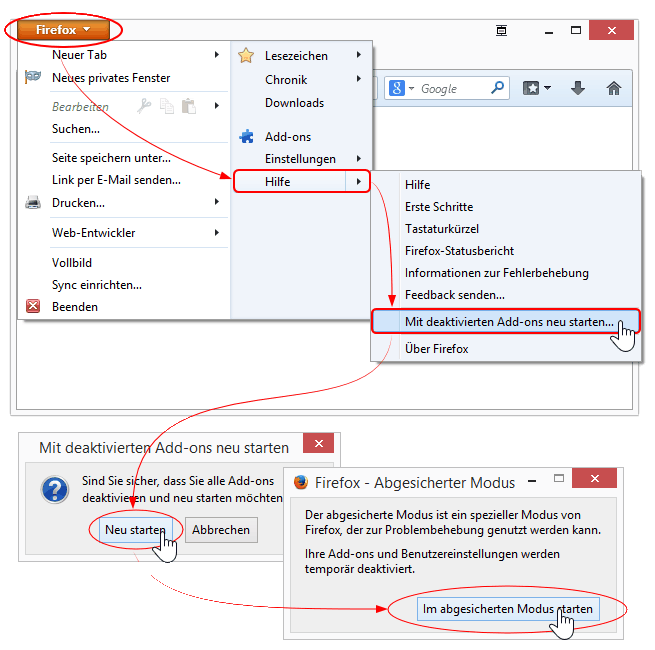
oder über die Menüleiste
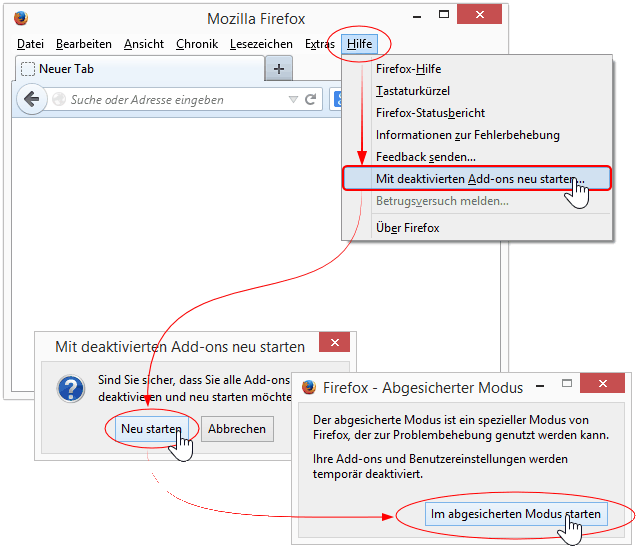
...oder auch möglich:
Die Umschalttaste gedrückt halten während sie einen Doppelklick auf die Verknüpfung zum Starten von Firefox ausführen
(WICHTIG: Firefox muss dazu vorher vollständig geschlossen sein)
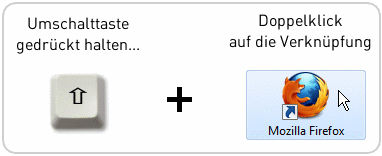
Danach hier auf "Im abgesicherten Modus starten" klicken
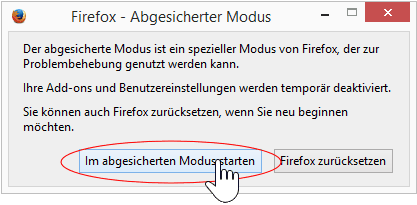
a) Folgendes Tastaturkürzel ausführen um das "Ausführen"-Fenster zu öffnen:
Windows-Taste + [R]
![Windows-Taste + [R]](/upfiles/13881335765610283.png)
b) In das sich öffnende "Ausführen"-Fenster folgendes einfügen und ausführen...
firefox.exe -safe-mode
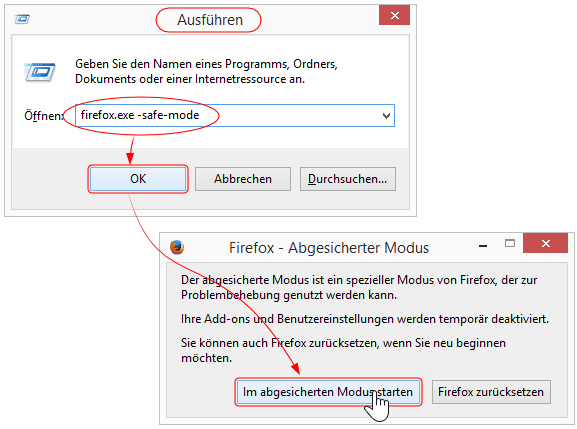
● unter Windows 7 auch möglich:
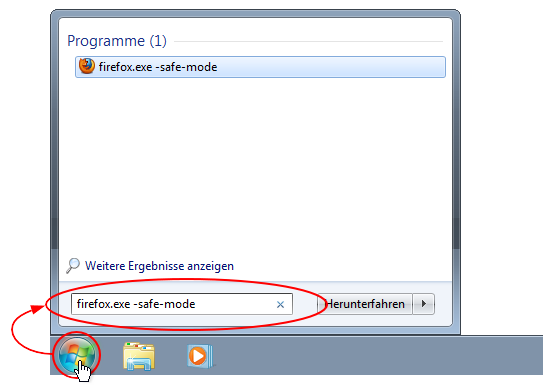
● Weitere Informationen oder andere Betriebssysteme siehe hier: ➜ http://support.mozilla.com/de/kb/Abgesicherter+Modus
➜ Mac ➜ https://support.mozilla.org/de/kb/Abgesicherter-Modus#firefox:mac
➜ Linux ➜ https://support.mozilla.org/de/kb/Abgesicherter-Modus#firefox:linux
 | 2 | No.2 Revision |
Zu Testzwecken kann es notwendig sein Firefox in den Abgesicherten Modus zu starten
Dazu stehen drei Methoden zur Verfügung
● [Firefox] ➜ Hilfe ➜ Mit deaktivierten Add-ons neu starten ➜ OK ➜ Im abgesicherten Modus weiterarbeiten
oder über die Menüleiste
● Hilfe ➜ Mit deaktivierten Add-ons neu starten ➜ OK ➜ Im abgesicherten Modus weiterarbeiten
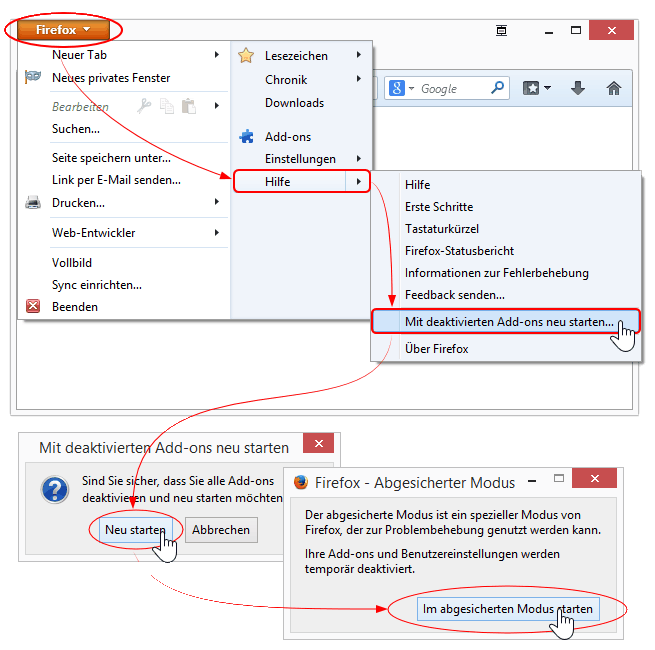
oder über die Menüleiste
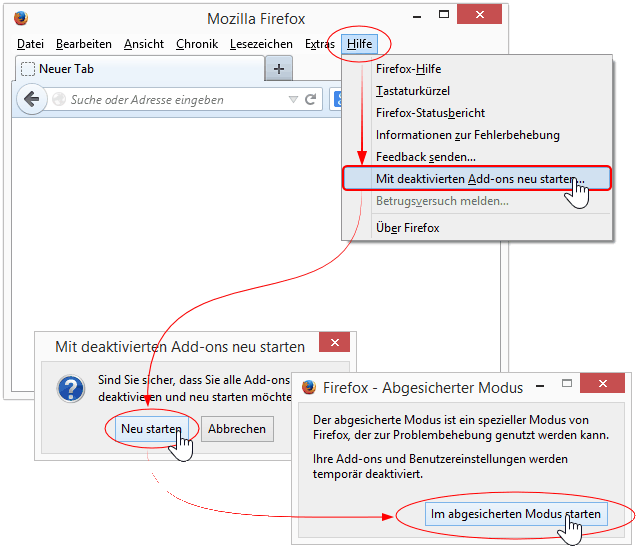
...oder auch möglich:
Die Umschalttaste gedrückt halten während sie einen Doppelklick auf die Verknüpfung zum Starten von Firefox ausführen
(WICHTIG: Firefox muss dazu vorher vollständig geschlossen sein)
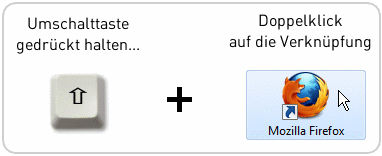
Danach hier auf "Im abgesicherten Modus starten" klicken
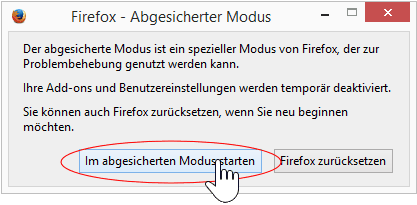
a) Folgendes Tastaturkürzel ausführen um das "Ausführen"-Fenster zu öffnen:
Windows-Taste + [R]
![Windows-Taste + [R]](/upfiles/13881335765610283.png)
b) In das sich öffnende "Ausführen"-Fenster folgendes einfügen und ausführen...
firefox.exe -safe-mode
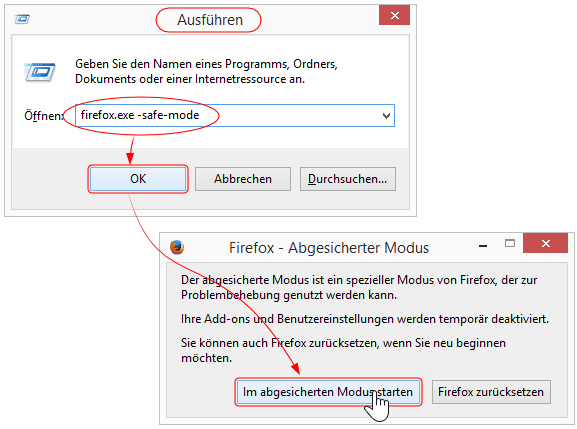
● unter Windows 7 auch möglich:
möglich:
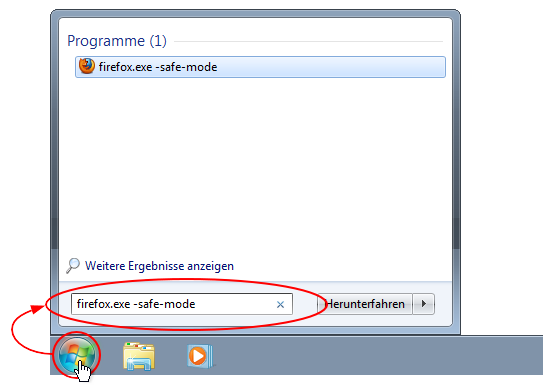
● Weitere Informationen oder andere Betriebssysteme siehe hier: ➜ http://support.mozilla.com/de/kb/Abgesicherter+Modus
➜ Mac
➜ https://support.mozilla.org/de/kb/Abgesicherter-Modus
➜ Mac ➜ https://support.mozilla.org/de/kb/Abgesicherter-Modus#firefox:mac
➜ Linux Linux ➜ https://support.mozilla.org/de/kb/Abgesicherter-Modus#firefox:linux