 | 1 | Ursprüngliche Version |
Beim Öffnen einer Seite in Firefox wird eine leere Seite mit static.icmapp.com angezeigt
Dieser Artikel beschreibt wie das bereinigt werden kann...
Deinstallieren Sie zuerst die Anwendung „Plus-HD-x.x“ direkt über die Systemsteuerung von Windows
Zu erreichen über: Systemsteuerung ➔ Programme und Funktionen
Sollte die Anwendung „Plus-HD-x.x“ jedoch nicht unter "Programme" aufgeführt sein, so fahre mit Punkt 2 der Anleitung fort!
danach den AdwCleaner auf deinen Desktop herunterladen...
adwcleaner direkt von der Herstellerseite herunterladen
Dann dort mit der rechten Maustaste anklicken und mit Administratorrechten starten...
Wenn dann AdwCleaner gestartet wurde - dort zuerst auf die Schaltfläche "Suchen" klicken
Nachdem der Suchlauf beendet wurde auf die Schaltfläche "Löschen" klicken.
dadurch wird auch automatisch dein Rechner neu gestartet
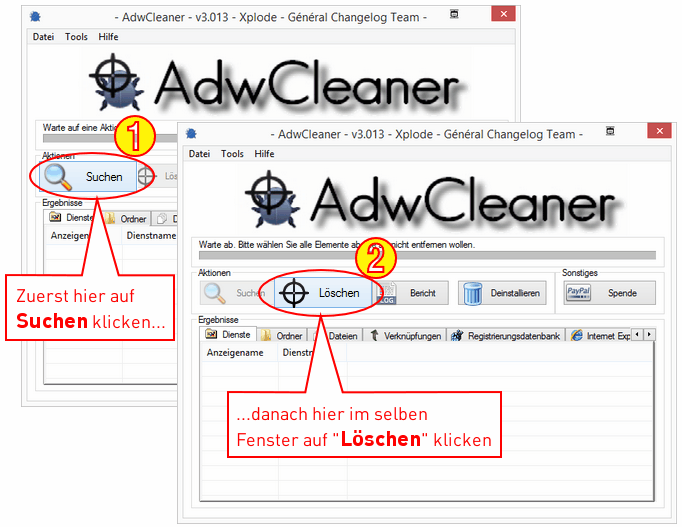
Nachdem Dein Rechner durch den adwcleaner neu gestartet wurde... führe auch noch die Anwendung „Junkware Removal Tool“ aus
Bitte lade dir die Anwendung „Junkware Removal Tool“ auf Deinen Desktop herunter
„Junkware Removal Tool“ direkt von der Herstellerseite herunterladen
Starte das Tool mit Doppelklick. Ab Windows Vista (oder höher) bitte mit Rechtsklick "Als Administrator ausführen" starten. Das Tool wird sich öffnen und mit dem Scan beginnen. Je nach System kann der Scan eine Weile dauern.
(Infos zu „Junkware Removal Tool“ http://www.giga.de/downloads/junkware-removal-tool/)
● extern in Firefox eingebundene Erweiterungen über die Registrierung entfernen
Lade dir nun diese REG-Datei auf deinen Desktop herunter...
und führe von dort aus mit einem Doppelklick aus...
Du solltest dann eine Meldung/Hinweis erhalten das deren Inhalt erfolgreich in deine Registrierung eingetragen wurde.
Diese REG-Datei wurde für den Firefox-Hilfe-Chat entwickelt, um Erweiterungen ausschließlich aus Firefox zu entfernen, die direkt über die Windows-Registrierung in Firefox eingebunden wurden - und sich deshalb nicht aus Firefox entfernen (nur deaktivieren) lassen
Anschließend noch Firefox zurücksetzen - eine Anleitung wie das geht findest du hier...
● Firefox zurücksetzen ➜ http://justpaste.it/Firefox-zuruecksetzen
Firefox sollte danach vollkommen automatisch neu starten
Die Anleitung beschreibt zwei Möglichkeiten. Die Methode 2 kann eingesetzt werden, sollte die erste Methode fehlschlagen.
Nicht zwingend nötig - aber auf jeden Fall empfehlenswert...
Bereinige nun deinen Rechner von allen temporären Dateien mit dem Tool
"TFC - Temp File Cleaner by OldTimer"...
● Temporäre Dateiel löschen ➔ http://oldtimer.geekstogo.com/TFC.exe
http://oldtimer.geekstogo.com/TFC.exeDatei herunterladen und direkt ausführen
(Alternative Download-Quelle: http://filepony.de/download-tfc/)
(englischspr. Zusatzinfos: http://www.geekstogo.com/forum/files/file/187-tfc-temp-file-cleaner-by-oldtimer/)
● Die Anwendung "Malwarebytes" zur Suche nach Schadsoftware (Malware) herunterladen und ausführen
➔ http://nurpaste.de/Malwarebytes_anwenden
 | 2 | Tags verändert |
Beim Öffnen einer Seite in Firefox wird eine leere Seite mit static.icmapp.com angezeigt
Dieser Artikel beschreibt wie das bereinigt werden kann...
Deinstallieren Sie zuerst die Anwendung „Plus-HD-x.x“ direkt über die Systemsteuerung von Windows
Zu erreichen über: Systemsteuerung ➔ Programme und Funktionen
Sollte die Anwendung „Plus-HD-x.x“ jedoch nicht unter "Programme" aufgeführt sein, so fahre mit Punkt 2 der Anleitung fort!
danach den AdwCleaner auf deinen Desktop herunterladen...
adwcleaner direkt von der Herstellerseite herunterladen
Dann dort mit der rechten Maustaste anklicken und mit Administratorrechten starten...
Wenn dann AdwCleaner gestartet wurde - dort zuerst auf die Schaltfläche "Suchen" klicken
Nachdem der Suchlauf beendet wurde auf die Schaltfläche "Löschen" klicken.
dadurch wird auch automatisch dein Rechner neu gestartet
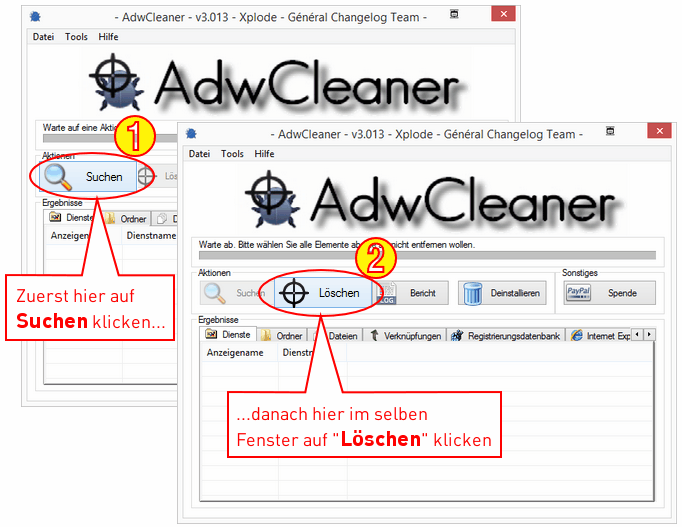
Nachdem Dein Rechner durch den adwcleaner neu gestartet wurde... führe auch noch die Anwendung „Junkware Removal Tool“ aus
Bitte lade dir die Anwendung „Junkware Removal Tool“ auf Deinen Desktop herunter
„Junkware Removal Tool“ direkt von der Herstellerseite herunterladen
Starte das Tool mit Doppelklick. Ab Windows Vista (oder höher) bitte mit Rechtsklick "Als Administrator ausführen" starten. Das Tool wird sich öffnen und mit dem Scan beginnen. Je nach System kann der Scan eine Weile dauern.
(Infos zu „Junkware Removal Tool“ http://www.giga.de/downloads/junkware-removal-tool/)
● extern in Firefox eingebundene Erweiterungen über die Registrierung entfernen
Lade dir nun diese REG-Datei auf deinen Desktop herunter...
und führe von dort aus mit einem Doppelklick aus...
Du solltest dann eine Meldung/Hinweis erhalten das deren Inhalt erfolgreich in deine Registrierung eingetragen wurde.
Diese REG-Datei wurde für den Firefox-Hilfe-Chat entwickelt, um Erweiterungen ausschließlich aus Firefox zu entfernen, die direkt über die Windows-Registrierung in Firefox eingebunden wurden - und sich deshalb nicht aus Firefox entfernen (nur deaktivieren) lassen
Anschließend noch Firefox zurücksetzen - eine Anleitung wie das geht findest du hier...
● Firefox zurücksetzen ➜ http://justpaste.it/Firefox-zuruecksetzen
Firefox sollte danach vollkommen automatisch neu starten
Die Anleitung beschreibt zwei Möglichkeiten. Die Methode 2 kann eingesetzt werden, sollte die erste Methode fehlschlagen.
Nicht zwingend nötig - aber auf jeden Fall empfehlenswert...
Bereinige nun deinen Rechner von allen temporären Dateien mit dem Tool
"TFC - Temp File Cleaner by OldTimer"...
● Temporäre Dateiel löschen ➔ http://oldtimer.geekstogo.com/TFC.exe
http://oldtimer.geekstogo.com/TFC.exeDatei herunterladen und direkt ausführen
(Alternative Download-Quelle: http://filepony.de/download-tfc/)
(englischspr. Zusatzinfos: http://www.geekstogo.com/forum/files/file/187-tfc-temp-file-cleaner-by-oldtimer/)
● Die Anwendung "Malwarebytes" zur Suche nach Schadsoftware (Malware) herunterladen und ausführen
➔ http://nurpaste.de/Malwarebytes_anwenden
 | 3 | No.3 Revision |
Beim Öffnen einer Seite in Firefox wird eine leere Seite mit static.icmapp.com angezeigt
Dieser Artikel beschreibt wie das bereinigt werden kann...
Deinstallieren Sie zuerst die Anwendung „Plus-HD-x.x“ direkt über die Systemsteuerung von Windows
Zu erreichen über: Systemsteuerung ➔ Programme und Funktionen
Sollte die Anwendung „Plus-HD-x.x“ jedoch nicht unter "Programme" aufgeführt sein, so fahre mit Punkt 2 der Anleitung fort!
danach den AdwCleaner auf deinen Desktop herunterladen...
adwcleaner direkt von der Herstellerseite herunterladen
Dann dort mit der rechten Maustaste anklicken und mit Administratorrechten starten...
Wenn dann AdwCleaner gestartet wurde - dort zuerst auf die Schaltfläche "Suchen" klicken
Nachdem der Suchlauf beendet wurde auf die Schaltfläche "Löschen" klicken.
dadurch wird auch automatisch dein Rechner neu gestartet
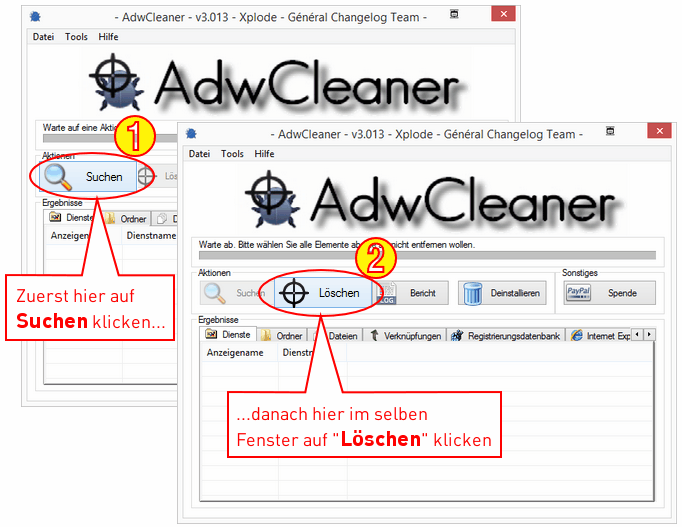
Nachdem Dein Rechner durch den adwcleaner neu gestartet wurde... führe auch noch die Anwendung „Junkware Removal Tool“ aus
Bitte lade dir die Anwendung „Junkware Removal Tool“ auf Deinen Desktop herunter
„Junkware Removal Tool“ direkt von der Herstellerseite herunterladen
Starte das Tool mit Doppelklick.
Ab Windows Vista (oder höher) bitte mit Rechtsklick "Als Administrator ausführen" starten.
Das Tool wird sich öffnen und mit dem Scan beginnen.
Je nach System kann der Scan eine Weile dauern.
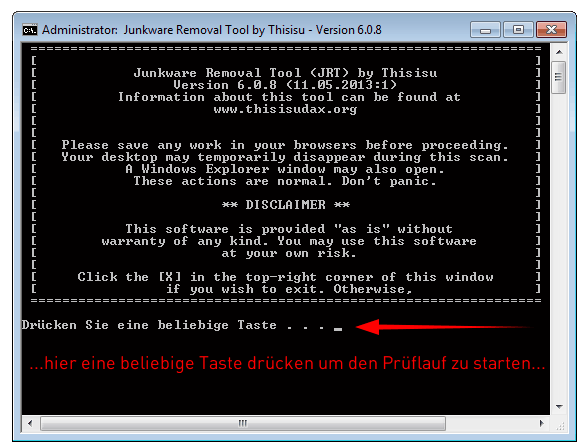
(Infos zu „Junkware Removal Tool“ http://www.giga.de/downloads/junkware-removal-tool/)
● extern in Firefox eingebundene Erweiterungen über die Registrierung entfernen
Lade dir nun diese REG-Datei auf deinen Desktop herunter...
und führe von dort aus mit einem Doppelklick aus...
Du solltest dann eine Meldung/Hinweis erhalten das deren Inhalt erfolgreich in deine Registrierung eingetragen wurde.
Diese REG-Datei wurde für den Firefox-Hilfe-Chat entwickelt, um Erweiterungen ausschließlich aus Firefox zu entfernen, die direkt über die Windows-Registrierung in Firefox eingebunden wurden - und sich deshalb nicht aus Firefox entfernen (nur deaktivieren) lassen
Anschließend noch Firefox zurücksetzen - eine Anleitung wie das geht findest du hier...
● Firefox zurücksetzen ➜ http://justpaste.it/Firefox-zuruecksetzen
Firefox sollte danach vollkommen automatisch neu starten
Die Anleitung beschreibt zwei Möglichkeiten. Die Methode 2 kann eingesetzt werden, sollte die erste Methode fehlschlagen.
Nicht zwingend nötig - aber auf jeden Fall empfehlenswert...
Bereinige nun deinen Rechner von allen temporären Dateien mit dem Tool
"TFC - Temp File Cleaner by OldTimer"...
● Temporäre Dateiel löschen ➔ http://oldtimer.geekstogo.com/TFC.exe
http://oldtimer.geekstogo.com/TFC.exeDatei herunterladen und direkt ausführen
(Alternative Download-Quelle: http://filepony.de/download-tfc/)
(englischspr. Zusatzinfos: http://www.geekstogo.com/forum/files/file/187-tfc-temp-file-cleaner-by-oldtimer/)
● Die Anwendung "Malwarebytes" zur Suche nach Schadsoftware (Malware) herunterladen und ausführen
➔ http://nurpaste.de/Malwarebytes_anwenden
 | 4 | No.4 Revision |
Beim Öffnen einer Seite in Firefox wird eine leere Seite mit static.icmapp.com angezeigt
Dieser Artikel beschreibt wie das bereinigt werden kann...
Deinstallieren Sie zuerst die Anwendung „Plus-HD-x.x“ direkt über die Systemsteuerung von Windows
Zu erreichen über: Systemsteuerung ➔ Programme und Funktionen
Sollte die Anwendung „Plus-HD-x.x“ jedoch nicht unter "Programme" aufgeführt sein, so fahre mit Punkt 2 der Anleitung fort!
danach den AdwCleaner auf deinen Desktop herunterladen...
Dann dort mit der rechten Maustaste anklicken und mit Administratorrechten starten...
Wenn dann AdwCleaner gestartet wurde - dort zuerst auf die Schaltfläche "Suchen" klicken
Nachdem der Suchlauf beendet wurde auf die Schaltfläche "Löschen" klicken.
dadurch wird auch automatisch dein Rechner neu gestartet
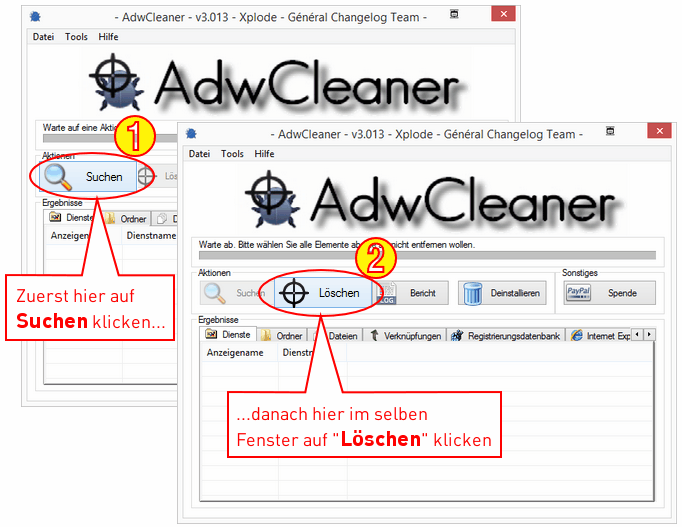
Nachdem Dein Rechner durch den adwcleaner neu gestartet wurde... führe auch noch die Anwendung „Junkware Removal Tool“ aus
Bitte lade dir die Anwendung „Junkware Removal Tool“ auf Deinen Desktop herunter
„Junkware Removal Tool“ direkt von der Herstellerseite herunterladen
Starte das Tool mit Doppelklick.
Ab Windows Vista (oder höher) bitte mit Rechtsklick "Als Administrator ausführen" starten.
Das Tool wird sich öffnen und mit dem Scan beginnen.
Je nach System kann der Scan eine Weile dauern.
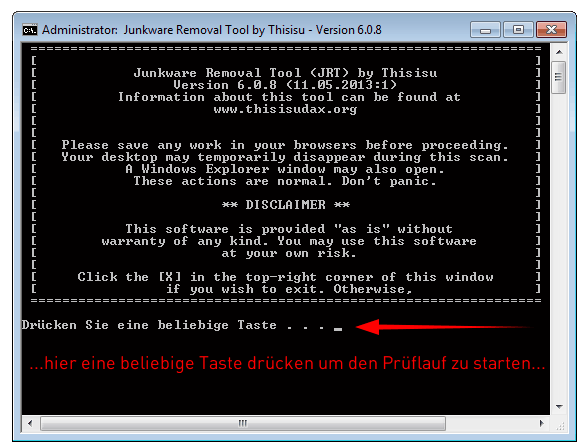
(Infos zu „Junkware Removal Tool“ http://www.giga.de/downloads/junkware-removal-tool/)
● extern in Firefox eingebundene Erweiterungen über die Registrierung entfernen
Lade dir nun diese REG-Datei auf deinen Desktop herunter...
und führe von dort aus mit einem Doppelklick aus...
Du solltest dann eine Meldung/Hinweis erhalten das deren Inhalt erfolgreich in deine Registrierung eingetragen wurde.
Diese REG-Datei wurde für den Firefox-Hilfe-Chat entwickelt, um Erweiterungen ausschließlich aus Firefox zu entfernen, die direkt über die Windows-Registrierung in Firefox eingebunden wurden - und sich deshalb nicht aus Firefox entfernen (nur deaktivieren) lassen
Anschließend noch Firefox zurücksetzen - eine Anleitung wie das geht findest du hier...
● Firefox zurücksetzen ➜ http://justpaste.it/Firefox-zuruecksetzen
Firefox sollte danach vollkommen automatisch neu starten
Die Anleitung beschreibt zwei Möglichkeiten. Die Methode 2 kann eingesetzt werden, sollte die erste Methode fehlschlagen.
Nicht zwingend nötig - aber auf jeden Fall empfehlenswert...
Bereinige nun deinen Rechner von allen temporären Dateien mit dem Tool
"TFC - Temp File Cleaner by OldTimer"...
● Temporäre Dateiel löschen ➔ http://oldtimer.geekstogo.com/TFC.exe
http://oldtimer.geekstogo.com/TFC.exeDatei OldTimer"...Datei herunterladen und direkt ausführen
(Alternative Download-Quelle: http://filepony.de/download-tfc/)
(englischspr. Zusatzinfos: http://www.geekstogo.com/forum/files/file/187-tfc-temp-file-cleaner-by-oldtimer/)
● Die Anwendung "Malwarebytes" zur Suche nach Schadsoftware (Malware) herunterladen und ausführen
➔ http://nurpaste.de/Malwarebytes_anwenden
 | 5 | No.5 Revision |
Beim Öffnen einer Seite in Firefox wird eine leere Seite mit static.icmapp.com angezeigt
Dieser Artikel beschreibt wie das bereinigt werden kann...
Deinstallieren Sie zuerst die Anwendung „Plus-HD-x.x“ direkt über die Systemsteuerung von Windows
Zu erreichen über: Systemsteuerung ➔ Programme und Funktionen
Sollte die Anwendung „Plus-HD-x.x“ jedoch nicht unter "Programme" aufgeführt sein, so fahre mit Punkt 2 der Anleitung fort!
danach den AdwCleaner auf deinen Desktop herunterladen...
Dann dort mit der rechten Maustaste anklicken und mit Administratorrechten starten...
Wenn dann AdwCleaner gestartet wurde - dort zuerst auf die Schaltfläche "Suchen" klicken
Nachdem der Suchlauf beendet wurde auf die Schaltfläche "Löschen" klicken.
dadurch wird auch automatisch dein Rechner neu gestartet
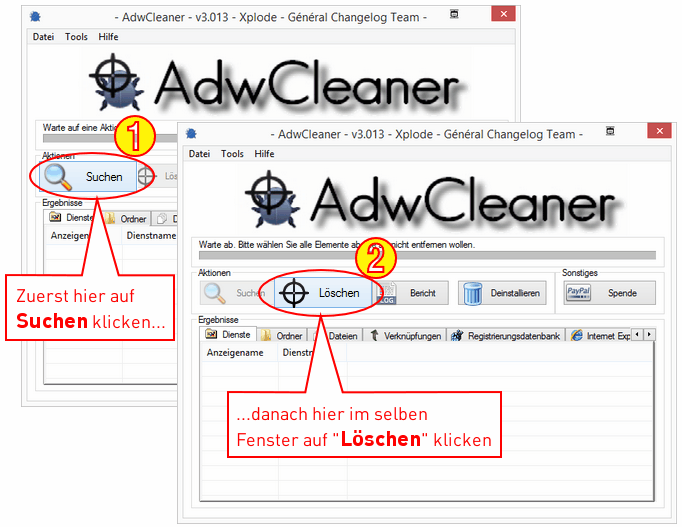
Nachdem Dein Rechner durch den adwcleaner neu gestartet wurde... führe auch noch die Anwendung „Junkware Removal Tool“ aus
Bitte lade dir die Anwendung „Junkware Removal Tool“ auf Deinen Desktop herunter
Starte das Tool mit Doppelklick.
Ab Windows Vista (oder höher) bitte mit Rechtsklick "Als Administrator ausführen" starten.
Das Tool wird sich öffnen und mit dem Scan beginnen.
Je nach System kann der Scan eine Weile dauern.
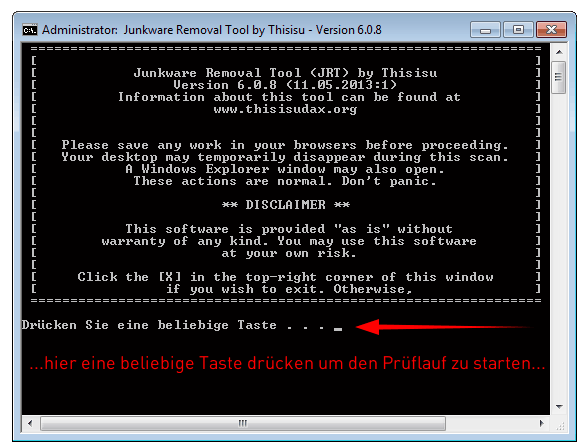
(Infos zu „Junkware Removal Tool“ http://www.giga.de/downloads/junkware-removal-tool/)
● extern in Firefox eingebundene Erweiterungen über die Registrierung entfernen
Lade dir nun diese REG-Datei auf deinen Desktop herunter...
und führe von dort aus mit einem Doppelklick aus...
Du solltest dann eine Meldung/Hinweis erhalten das deren Inhalt erfolgreich in deine Registrierung eingetragen wurde.
Diese REG-Datei wurde für den Firefox-Hilfe-Chat entwickelt, um Erweiterungen ausschließlich aus Firefox zu entfernen, die direkt über die Windows-Registrierung in Firefox eingebunden wurden - und sich deshalb nicht aus Firefox entfernen (nur deaktivieren) lassen
Anschließend noch Firefox zurücksetzen - eine Anleitung wie das geht findest du hier...
● Firefox zurücksetzen ➜ http://justpaste.it/Firefox-zuruecksetzen
Firefox sollte danach vollkommen automatisch neu starten
Die Anleitung beschreibt zwei Möglichkeiten. Die Methode 2 kann eingesetzt werden, sollte die erste Methode fehlschlagen.
Nicht zwingend nötig - aber auf jeden Fall empfehlenswert...
Bereinige nun deinen Rechner von allen temporären Dateien mit dem Tool
"TFC - Temp File Cleaner by OldTimer"...Datei herunterladen und direkt ausführen
(Alternative Download-Quelle: http://filepony.de/download-tfc/)
(englischspr. Zusatzinfos: http://www.geekstogo.com/forum/files/file/187-tfc-temp-file-cleaner-by-oldtimer/)
● Die Anwendung "Malwarebytes" zur Suche nach Schadsoftware (Malware) herunterladen und ausführen
➔ http://nurpaste.de/Malwarebytes_anwenden
 | 6 | No.6 Revision |
Beim Öffnen einer Seite in Firefox wird eine leere Seite mit static.icmapp.com angezeigt
Dieser Artikel beschreibt wie das bereinigt werden kann...
Deinstallieren Sie zuerst die Anwendung „Plus-HD-x.x“ direkt über die Systemsteuerung von Windows
Zu erreichen über: Systemsteuerung Systemsteuerung ➔ Programme und Funktionen
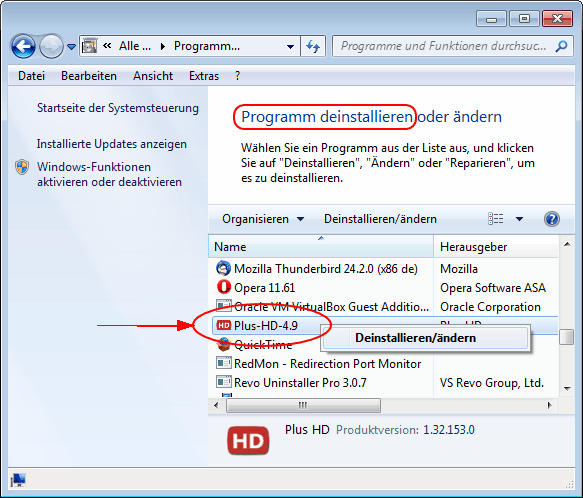
Sollte die Anwendung „Plus-HD-x.x“ jedoch nicht unter "Programme" aufgeführt sein, sein,
so fahre fahren Sie mit Punkt 2 der Anleitung fort!
danach den AdwCleaner auf deinen Desktop herunterladen...
Dann dort mit der rechten Maustaste anklicken und mit Administratorrechten starten...
Wenn dann AdwCleaner gestartet wurde - dort zuerst auf die Schaltfläche "Suchen" klicken
Nachdem der Suchlauf beendet wurde auf die Schaltfläche "Löschen" klicken.
dadurch wird auch automatisch dein Rechner neu gestartet
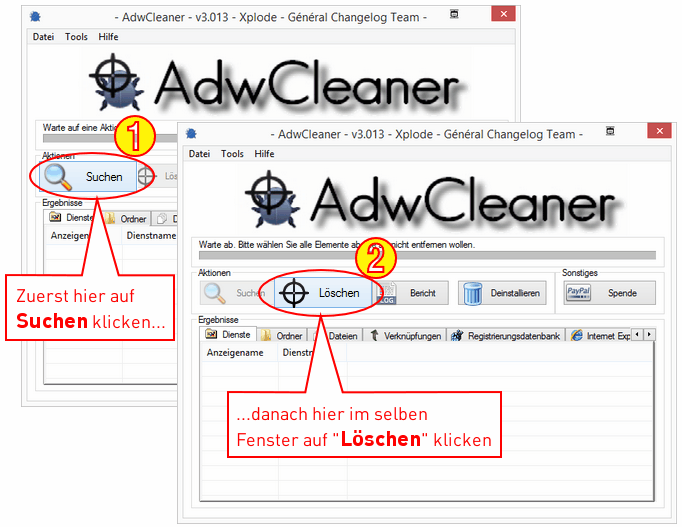
Nachdem Dein Rechner durch den adwcleaner neu gestartet wurde... führe auch noch die Anwendung „Junkware Removal Tool“ aus
Bitte lade dir die Anwendung „Junkware Removal Tool“ auf Deinen Desktop herunter
Starte das Tool mit Doppelklick.
Ab Windows Vista (oder höher) bitte mit Rechtsklick "Als Administrator ausführen" starten.
Das Tool wird sich öffnen und mit dem Scan beginnen.
Je nach System kann der Scan eine Weile dauern.
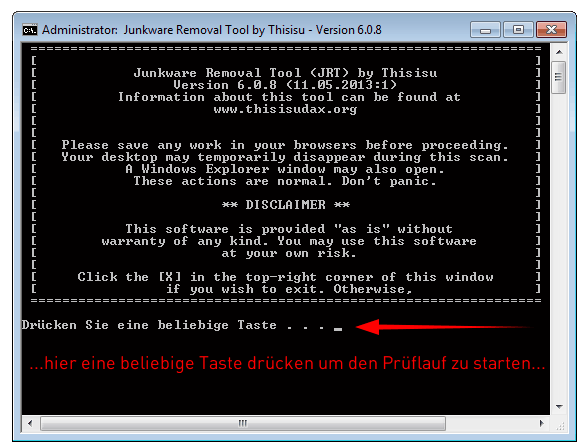
(Infos zu „Junkware Removal Tool“ http://www.giga.de/downloads/junkware-removal-tool/)
● extern in Firefox eingebundene Erweiterungen über die Registrierung entfernen
Lade dir nun diese REG-Datei auf deinen Desktop herunter...
und führe von dort aus mit einem Doppelklick aus...
Du solltest dann eine Meldung/Hinweis erhalten das deren Inhalt erfolgreich in deine Registrierung eingetragen wurde.
Diese REG-Datei wurde für den Firefox-Hilfe-Chat entwickelt, um Erweiterungen ausschließlich aus Firefox zu entfernen, die direkt über die Windows-Registrierung in Firefox eingebunden wurden - und sich deshalb nicht aus Firefox entfernen (nur deaktivieren) lassen
Anschließend noch Firefox zurücksetzen - eine Anleitung wie das geht findest du hier...
● Firefox zurücksetzen ➜ http://justpaste.it/Firefox-zuruecksetzen
Firefox sollte danach vollkommen automatisch neu starten
Die Anleitung beschreibt zwei Möglichkeiten. Die Methode 2 kann eingesetzt werden, sollte die erste Methode fehlschlagen.
Nicht zwingend nötig - aber auf jeden Fall empfehlenswert...
Bereinige nun deinen Rechner von allen temporären Dateien mit dem Tool
"TFC - Temp File Cleaner by OldTimer"...Datei herunterladen und direkt ausführen
(Alternative Download-Quelle: http://filepony.de/download-tfc/)
(englischspr. Zusatzinfos: http://www.geekstogo.com/forum/files/file/187-tfc-temp-file-cleaner-by-oldtimer/)
● Die Anwendung "Malwarebytes" zur Suche nach Schadsoftware (Malware) herunterladen und ausführen
➔ http://nurpaste.de/Malwarebytes_anwenden
 | 7 | Tags verändert |
Beim Öffnen einer Seite in Firefox wird eine leere Seite mit static.icmapp.com angezeigt
Dieser Artikel beschreibt wie das bereinigt werden kann...
Deinstallieren Sie zuerst die Anwendung „Plus-HD-x.x“ direkt über die Systemsteuerung von Windows
Zu erreichen über: Systemsteuerung ➔ Programme und Funktionen
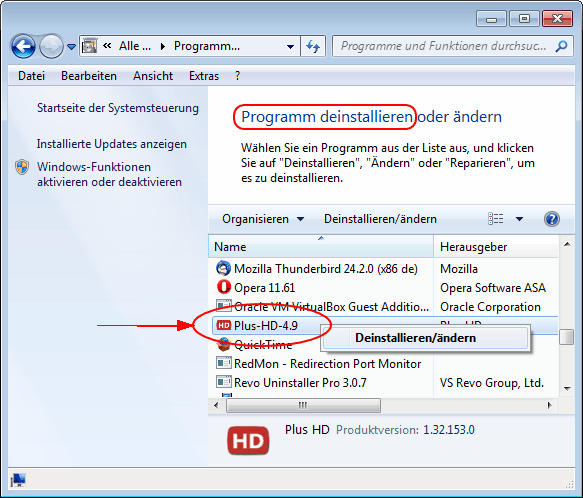
Sollte die Anwendung „Plus-HD-x.x“ jedoch nicht unter "Programme" aufgeführt sein,
so fahren Sie mit Punkt 2 der Anleitung fort!
danach den AdwCleaner auf deinen Desktop herunterladen...
Dann dort mit der rechten Maustaste anklicken und mit Administratorrechten starten...
Wenn dann AdwCleaner gestartet wurde - dort zuerst auf die Schaltfläche "Suchen" klicken
Nachdem der Suchlauf beendet wurde auf die Schaltfläche "Löschen" klicken.
dadurch wird auch automatisch dein Rechner neu gestartet
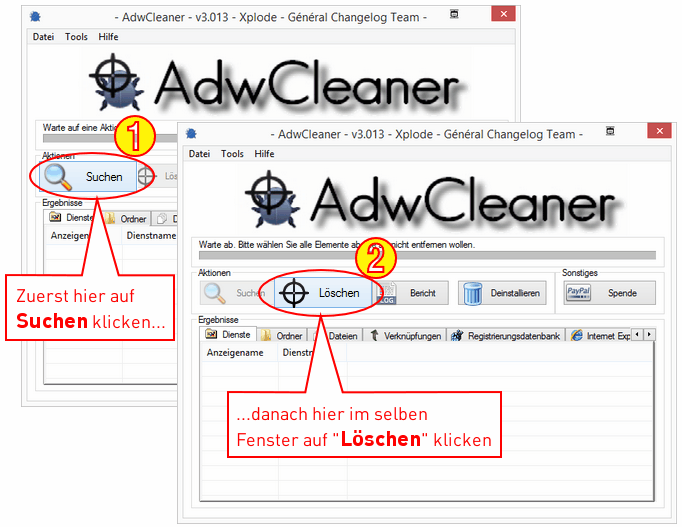
Nachdem Dein Rechner durch den adwcleaner neu gestartet wurde... führe auch noch die Anwendung „Junkware Removal Tool“ aus
Bitte lade dir die Anwendung „Junkware Removal Tool“ auf Deinen Desktop herunter
Starte das Tool mit Doppelklick.
Ab Windows Vista (oder höher) bitte mit Rechtsklick "Als Administrator ausführen" starten.
Das Tool wird sich öffnen und mit dem Scan beginnen.
Je nach System kann der Scan eine Weile dauern.
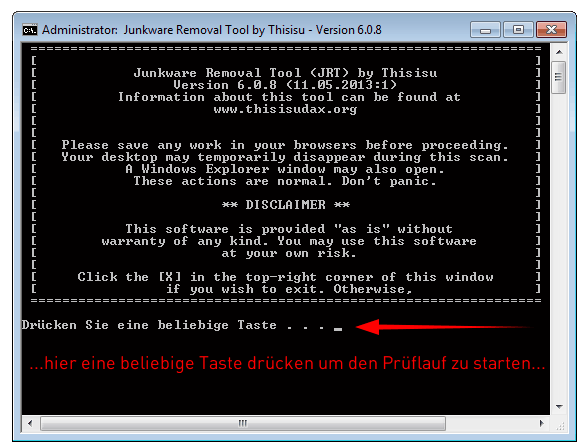
(Infos zu „Junkware Removal Tool“ http://www.giga.de/downloads/junkware-removal-tool/)
● extern in Firefox eingebundene Erweiterungen über die Registrierung entfernen
Lade dir nun diese REG-Datei auf deinen Desktop herunter...
und führe von dort aus mit einem Doppelklick aus...
Du solltest dann eine Meldung/Hinweis erhalten das deren Inhalt erfolgreich in deine Registrierung eingetragen wurde.
Diese REG-Datei wurde für den Firefox-Hilfe-Chat entwickelt, um Erweiterungen ausschließlich aus Firefox zu entfernen, die direkt über die Windows-Registrierung in Firefox eingebunden wurden - und sich deshalb nicht aus Firefox entfernen (nur deaktivieren) lassen
Anschließend noch Firefox zurücksetzen - eine Anleitung wie das geht findest du hier...
● Firefox zurücksetzen ➜ http://justpaste.it/Firefox-zuruecksetzen
Firefox sollte danach vollkommen automatisch neu starten
Die Anleitung beschreibt zwei Möglichkeiten. Die Methode 2 kann eingesetzt werden, sollte die erste Methode fehlschlagen.
Nicht zwingend nötig - aber auf jeden Fall empfehlenswert...
Bereinige nun deinen Rechner von allen temporären Dateien mit dem Tool
"TFC - Temp File Cleaner by OldTimer"...Datei herunterladen und direkt ausführen
(Alternative Download-Quelle: http://filepony.de/download-tfc/)
(englischspr. Zusatzinfos: http://www.geekstogo.com/forum/files/file/187-tfc-temp-file-cleaner-by-oldtimer/)
● Die Anwendung "Malwarebytes" zur Suche nach Schadsoftware (Malware) herunterladen und ausführen
➔ http://nurpaste.de/Malwarebytes_anwenden
 | 8 | No.8 Revision |
Beim Öffnen einer Seite in Firefox wird eine leere Seite mit static.icmapp.com angezeigt
Dieser Artikel beschreibt wie das bereinigt werden kann...
Deinstallieren Sie zuerst die Anwendung „Plus-HD-x.x“ direkt über die Systemsteuerung von Windows
Zu erreichen über: Systemsteuerung ➔ Programme und Funktionen
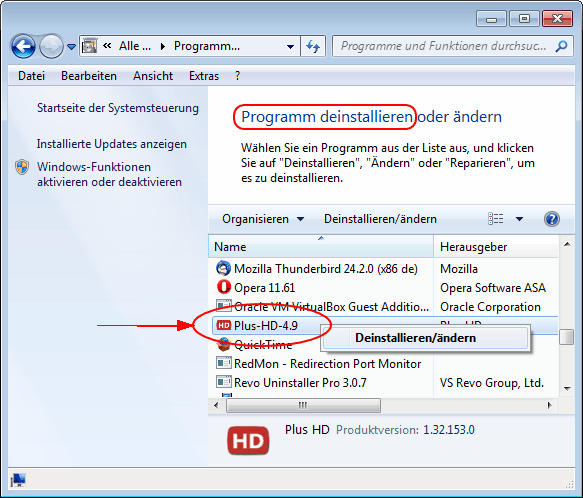
Sollte die Anwendung „Plus-HD-x.x“ jedoch nicht unter "Programme" aufgeführt sein,
so fahren Sie mit Punkt 2 der Anleitung fort!
danach den AdwCleaner auf deinen Desktop herunterladen...
Dann dort mit der rechten Maustaste anklicken und mit Administratorrechten starten...
Wenn dann AdwCleaner gestartet wurde - dort zuerst auf die Schaltfläche "Suchen" klicken
Nachdem der Suchlauf beendet wurde auf die Schaltfläche "Löschen" klicken.
dadurch wird auch automatisch dein Rechner neu gestartet
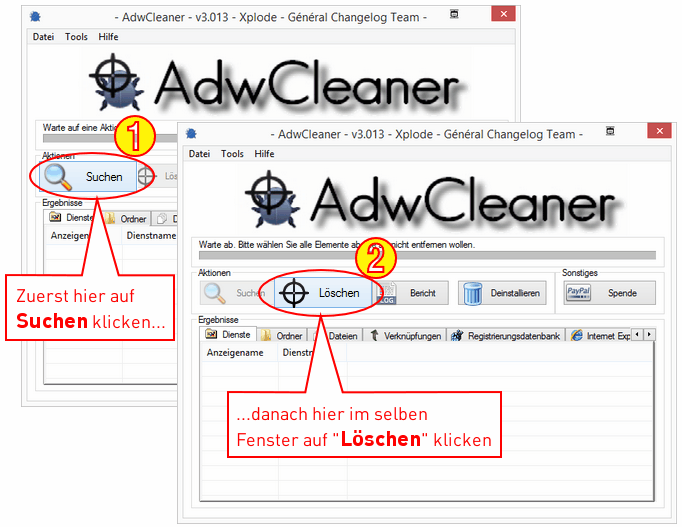
Nachdem Dein Rechner durch den adwcleaner neu gestartet wurde... führe auch noch die Anwendung „Junkware Removal Tool“ aus
Bitte lade dir die Anwendung „Junkware Removal Tool“ auf Deinen Desktop herunter
Starte das Tool mit Doppelklick.
Ab Windows Vista (oder höher) bitte mit Rechtsklick "Als Administrator ausführen" starten.
Das Tool wird sich öffnen und mit dem Scan beginnen.
Je nach System kann der Scan eine Weile dauern.
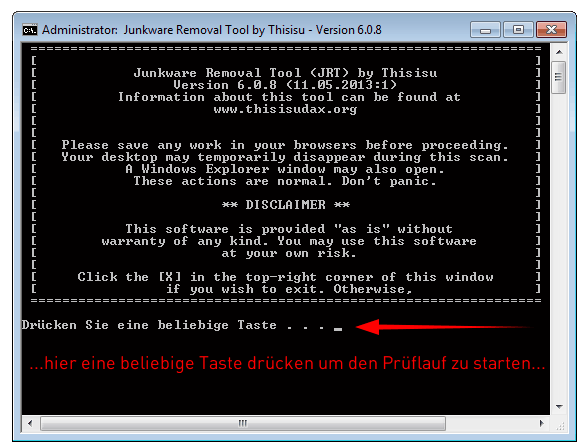
(Infos zu „Junkware Removal Tool“ http://www.giga.de/downloads/junkware-removal-tool/)
● extern in Firefox eingebundene Erweiterungen über die Registrierung entfernen
Lade dir nun diese REG-Datei auf deinen Desktop herunter...
und führe von dort aus mit einem Doppelklick aus...
Du solltest dann eine Meldung/Hinweis erhalten das deren Inhalt erfolgreich in deine Registrierung eingetragen wurde.
Diese REG-Datei wurde für den Firefox-Hilfe-Chat entwickelt, um Erweiterungen ausschließlich aus Firefox zu entfernen, die direkt über die Windows-Registrierung in Firefox eingebunden wurden - und sich deshalb nicht aus Firefox entfernen (nur deaktivieren) lassen
Anschließend noch Firefox zurücksetzen - eine Anleitung wie das geht findest du hier...
● Firefox zurücksetzen ➜ http://justpaste.it/Firefox-zuruecksetzen
Firefox sollte danach vollkommen automatisch neu starten
Die Anleitung beschreibt zwei Möglichkeiten. Die Methode 2 kann eingesetzt werden, sollte die erste Methode fehlschlagen.
Nicht zwingend nötig - aber auf jeden Fall empfehlenswert...
Bereinige nun deinen Rechner von allen temporären Dateien mit dem Tool
"TFC - Temp File Cleaner by OldTimer"...Datei herunterladen und direkt ausführen
(Alternative Download-Quelle: http://filepony.de/download-tfc/)
(englischspr. Zusatzinfos: http://www.geekstogo.com/forum/files/file/187-tfc-temp-file-cleaner-by-oldtimer/)
● Die Anwendung "Malwarebytes" zur Suche nach Schadsoftware (Malware) herunterladen und ausführen
➔ http://nurpaste.de/Malwarebytes_anwenden
 | 9 | No.9 Revision |
Beim Öffnen einer Seite in Firefox wird eine leere Seite mit static.icmapp.com angezeigt
Dieser Artikel beschreibt wie das bereinigt werden kann...
Deinstallieren Sie zuerst die Anwendung „Plus-HD-x.x“ direkt über die Systemsteuerung von Windows
Zu erreichen über: Systemsteuerung ➔ Programme und Funktionen
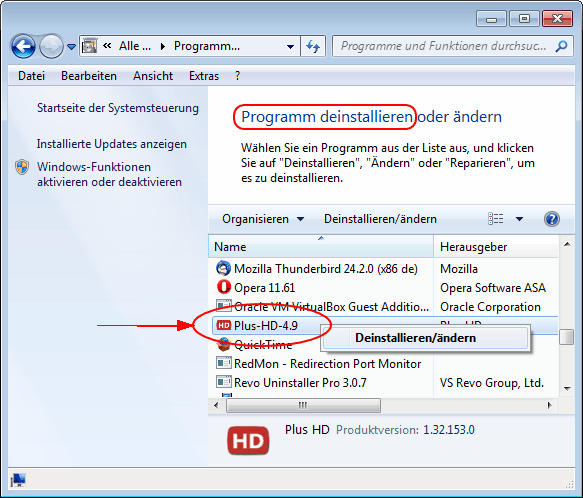
Sollte die Anwendung „Plus-HD-x.x“ jedoch nicht unter "Programme" aufgeführt sein,
so fahren Sie mit Punkt 2 der Anleitung fort!
danach den AdwCleaner auf deinen Desktop herunterladen...
Dann dort mit der rechten Maustaste anklicken und mit Administratorrechten starten...
Wenn dann AdwCleaner gestartet wurde - dort zuerst auf die Schaltfläche "Suchen" klicken
Nachdem der Suchlauf beendet wurde auf die Schaltfläche "Löschen" klicken.
dadurch wird auch automatisch dein Rechner neu gestartet
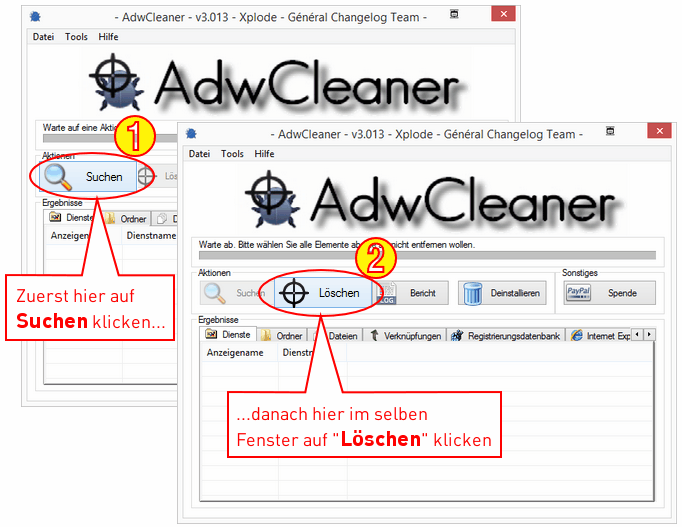
Nachdem Dein Rechner durch den adwcleaner neu gestartet wurde... führe auch noch die Anwendung „Junkware Removal Tool“ aus
Bitte lade dir die Anwendung „Junkware Removal Tool“ auf Deinen Desktop herunter
Starte das Tool mit Doppelklick.
Ab Windows Vista (oder höher) bitte mit Rechtsklick "Als Administrator ausführen" starten.
Das Tool wird sich öffnen und mit dem Scan beginnen.
Je nach System kann der Scan eine Weile dauern.
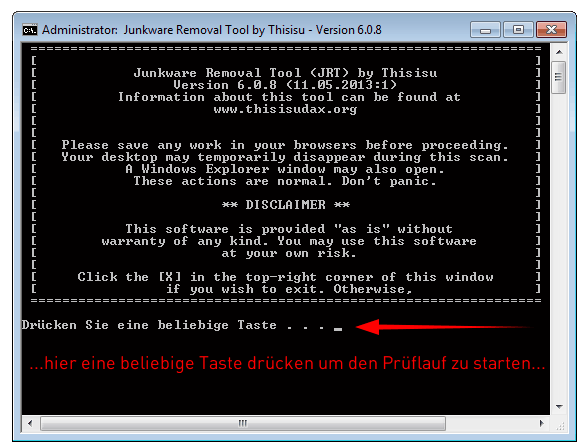
(Infos zu „Junkware Removal Tool“ http://www.giga.de/downloads/junkware-removal-tool/)
● extern in Firefox eingebundene Erweiterungen über die Registrierung entfernen
Lade dir nun diese REG-Datei auf deinen Desktop herunter...
und führe von dort aus mit einem Doppelklick aus...
Du solltest dann eine Meldung/Hinweis erhalten das deren Inhalt erfolgreich in deine Registrierung eingetragen wurde.
Diese REG-Datei wurde für den Firefox-Hilfe-Chat entwickelt, um Erweiterungen ausschließlich aus Firefox zu entfernen, die direkt über die Windows-Registrierung in Firefox eingebunden wurden - und sich deshalb nicht aus Firefox entfernen (nur deaktivieren) lassen
Anschließend noch Firefox zurücksetzen - eine Anleitung wie das geht findest du hier...
● Firefox zurücksetzen ➜ http://justpaste.it/Firefox-zuruecksetzenhttp://mozhelp.clan.me/guide/firefox-zuruecksetzen
Firefox sollte danach vollkommen automatisch neu starten
Die Anleitung beschreibt zwei Möglichkeiten. Die Methode 2 kann eingesetzt werden, sollte die erste Methode fehlschlagen.
Nicht zwingend nötig - aber auf jeden Fall empfehlenswert...
Bereinige nun deinen Rechner von allen temporären Dateien mit dem Tool
"TFC - Temp File Cleaner by OldTimer"...Datei herunterladen und direkt ausführen
(Alternative Download-Quelle: http://filepony.de/download-tfc/)
(englischspr. Zusatzinfos: http://www.geekstogo.com/forum/files/file/187-tfc-temp-file-cleaner-by-oldtimer/)
● Die Anwendung "Malwarebytes" zur Suche nach Schadsoftware (Malware) herunterladen und ausführen
➔ http://nurpaste.de/Malwarebytes_anwendenhttp://mozhelp.clan.me/guide/malwarebytes-anwenden