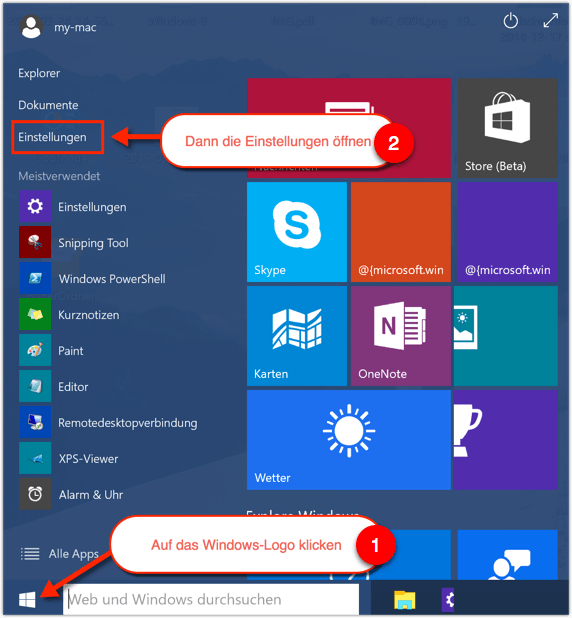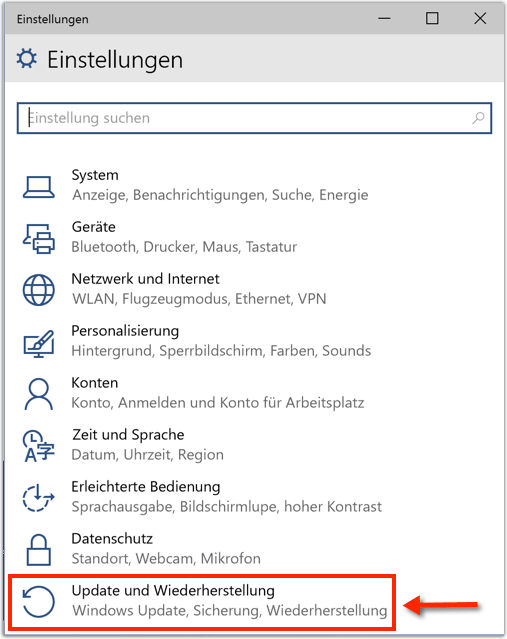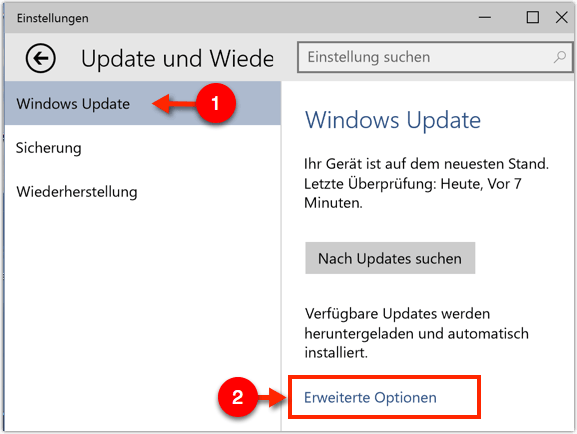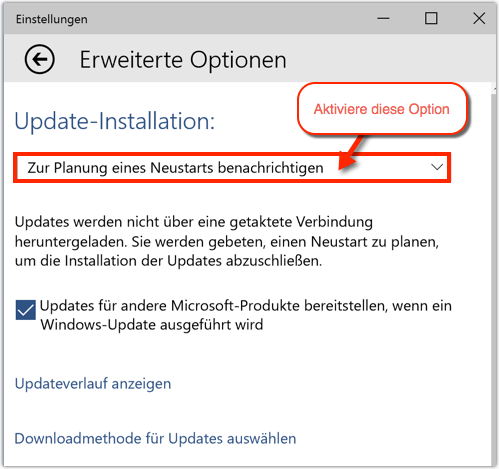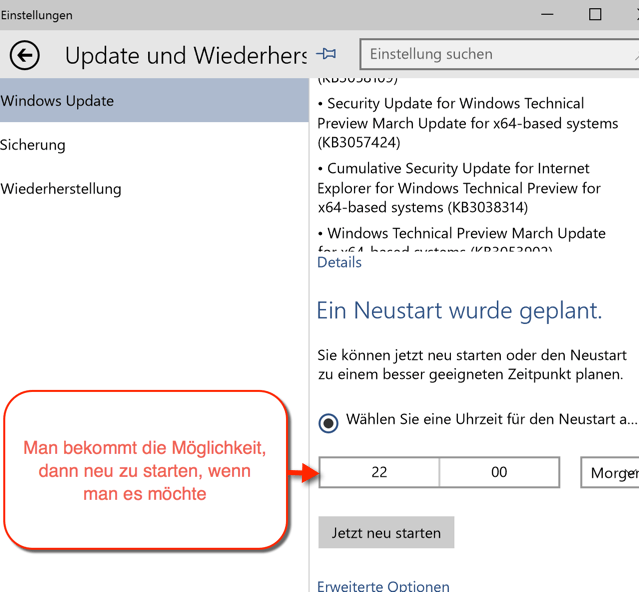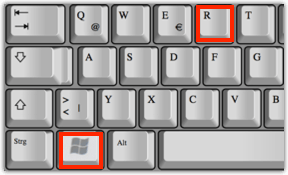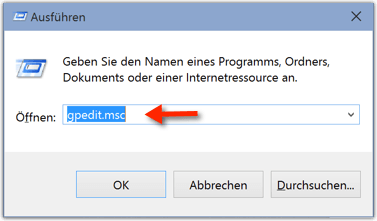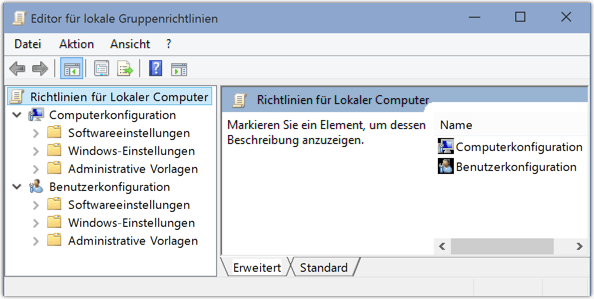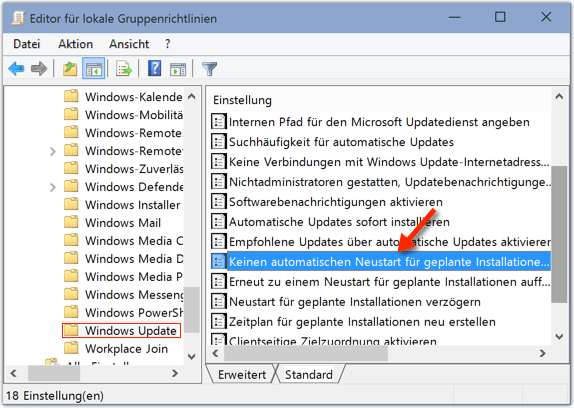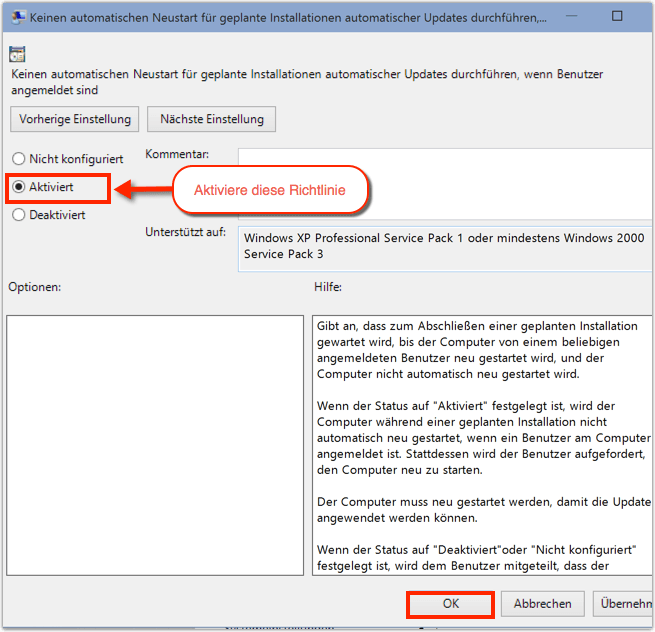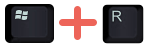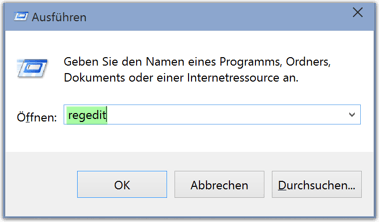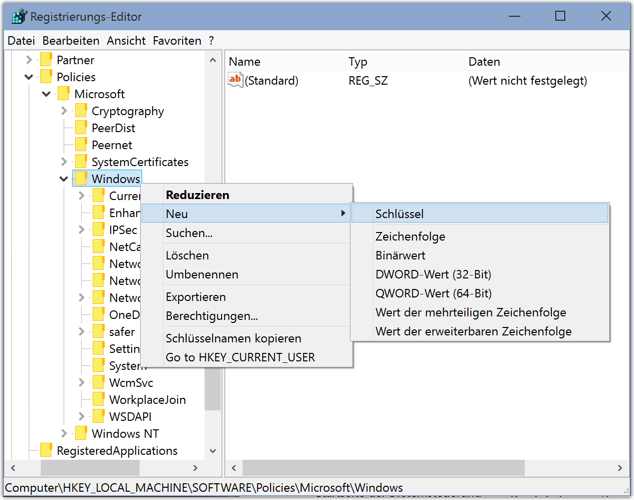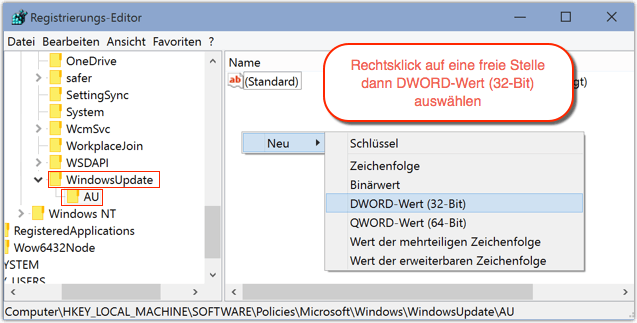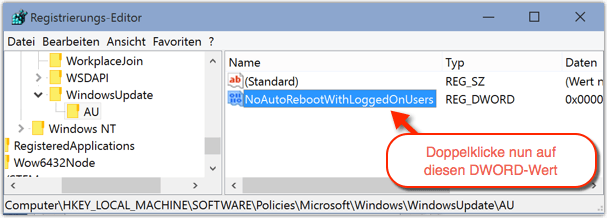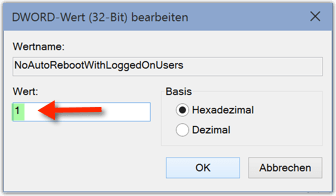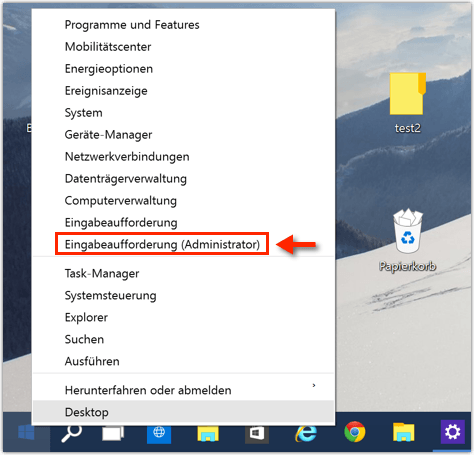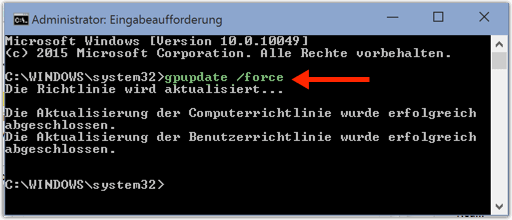Wie lässt sich der PC/Notebook Neustart nach einem System-Update stoppen?
Das kann sehr nervig sein, wenn man wichtige Arbeit ausführt und der PC sich selbst neu startet und ungespeicherte Dokumente verloren gehen.
System: Windows 10
Lösung 1: Über die Windows-Einstellungen
- Klicke auf das Windows-Logo unten links
Einstellungen anklicken
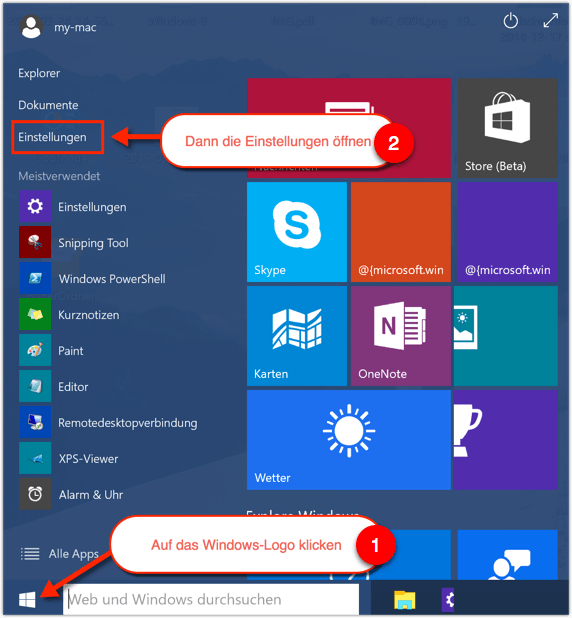
Update und Wiederherstellung anklicken
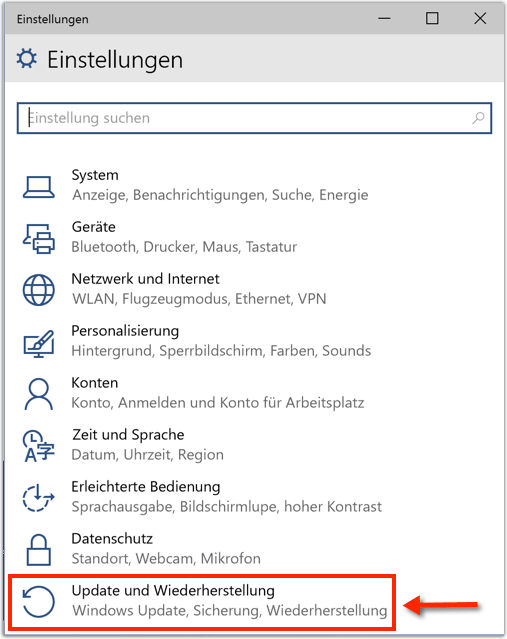
Windows Update anklicken
Erweiterte Optionen anklicken
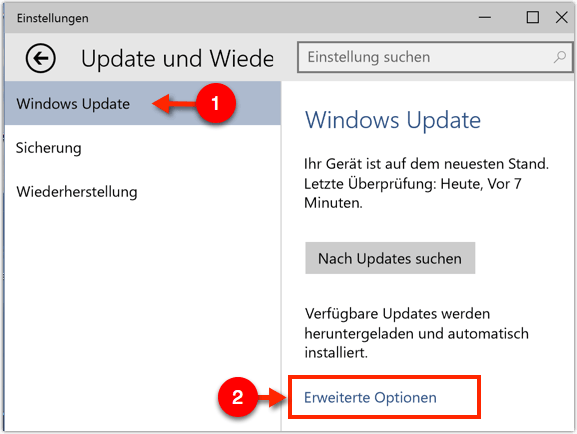
Wähle die Option "Zur Planung eines Neustarts benachrichtigen"
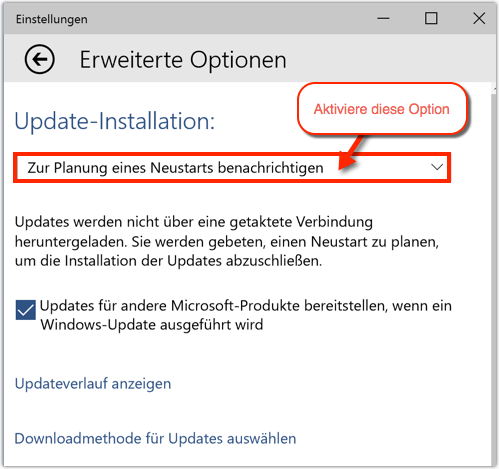
Jetzt wird man nach dem Update gefragt, wann man den PC neustarten möchte
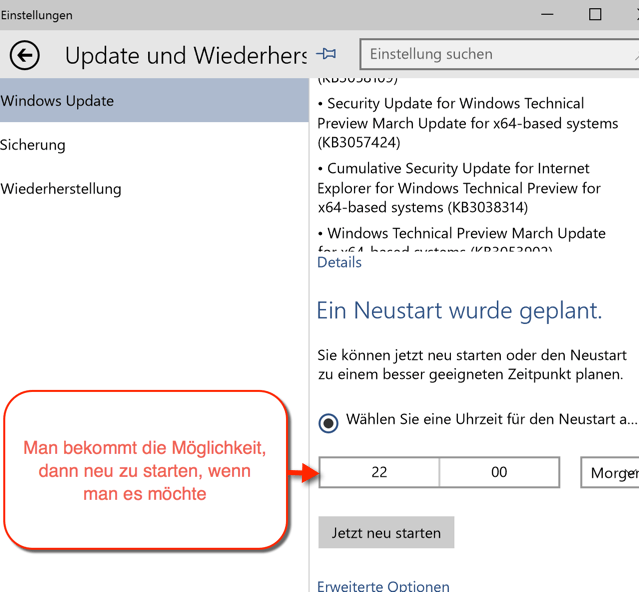
Lösung 2: Mit Hilfe der Gruppenrichtlinien
Öffne den Ausführen-Dialog mit der Tastenkombination
Windows-Taste + R
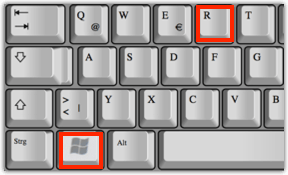
Gebe folgenden Befehl ein
gpedit.msc
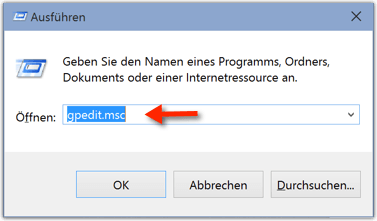
Der Editor für lokale Gruppenrichtlinien wird geöffnet
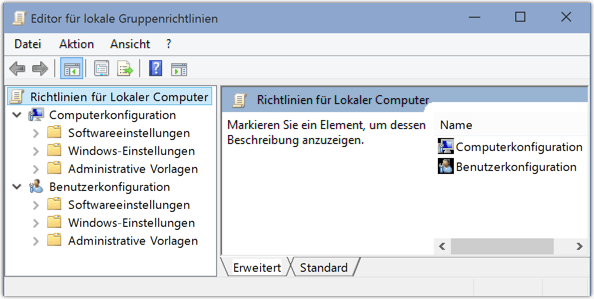
Navigiere zu:
Computerkonfiguration --> Administrative Vorlagen --> Windows-Komponenten --> Windows Update
Doppelklicke auf "Keinen automatischen Neustart für geplante Installationen"
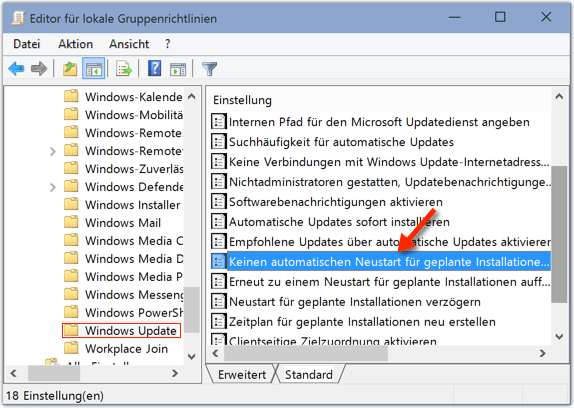
Aktiviere nun diese Richtlinie
Ja, die Richtlinie muss aktiviert werden, damit kein Neustart durchgeführt wird
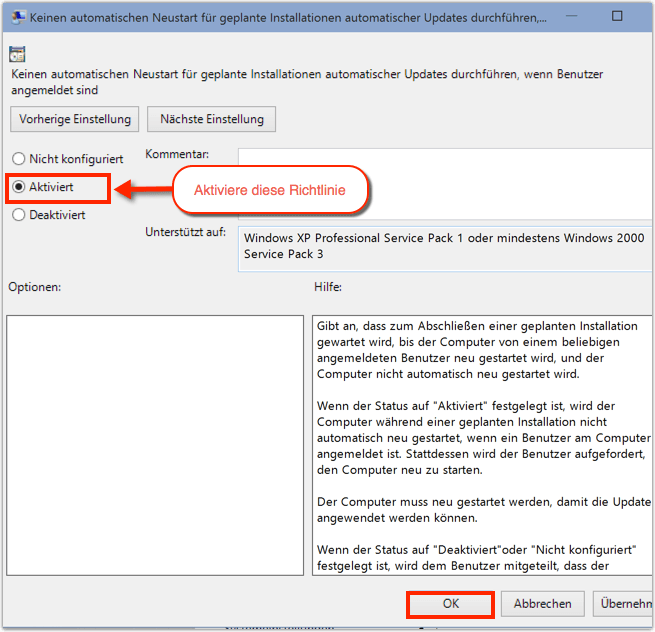
Seit dem Anniversary-Update (Version 1607) funktioniert das so leider nicht mehr. Da hilft nur noch, die aktiven Zeiten in den Einstellungen zu aktualisieren. Ein kleiner Windows-Dienst tut dies automatisch im Hintergrund
https://www.udse.de/de/windows-10-neu...
Lösung 3: Über Registry
- Es kann sein, dass Microsoft diese Option demnächst entfernt. Man kann es aber versuchen.
Drücke die Tastenkombination Windows-Taste + R
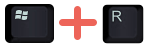
Es öffnet sich das Ausführen-Fenster
Gebe den Befehl regedit ein und bestätige mit OK
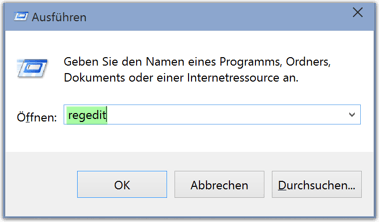
Navigiere zum folgenden Registrierungsschlüssel:
HKEY_LOCAL_MACHINE\SOFTWARE\Policies\Microsoft\Windows\WindowsUpdate\AU
Es kann sein, dass die beiden letzten Schlüssel WindowsUpdate und AU gar nicht existieren
- Falls WindowsUpdate und AU nicht existieren sollte, erstelle es selbst
Das Erstellen ist einfach mit Rechtsklick auf den Schlüssel Windows , dann wähle Neu --> Schlüssel**
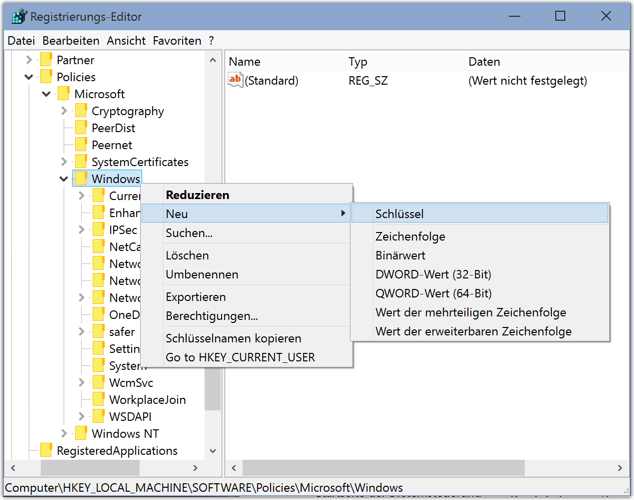
Genauso erstellt man den Schlüssel AU mit dem Unterschied, dass dieser sich im Schlüssel WindowsUpdate befinden muss
- Nun bist du im Schlüssel AU (so wie in einem Ordner..)
- Jetzt klickst du mit der rechten Maustaste auf eine freie weiße Fläche.
Wähle Neu --> DWORD-Wert (32 Bit)
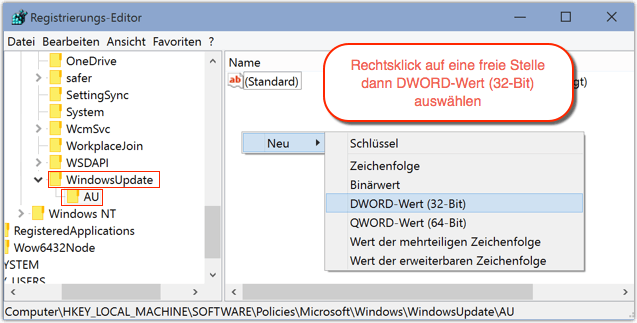
Diesen neuen DWORD-Wert benennst du genau so:
NoAutoRebootWithLoggedOnUsers
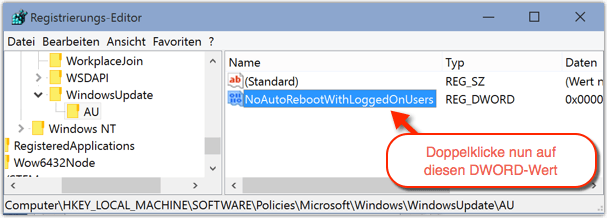
Doppelklicke nun auf NoAutoRebootWithLoggedOnUsers und setze den Wert auf 1
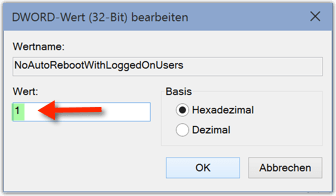
Eigentlich müsste man jetzt den PC neu starten, damit dieser die Registryänderungen übernommen werden, aber es geht auch ohne Neustart
Öffne die Eingabeaufforderung als Administrator, klicke dazu mit der rechten Maustaste auf das Windows-Logo
Klicke auf Eingabeaufforderung (Administrator)
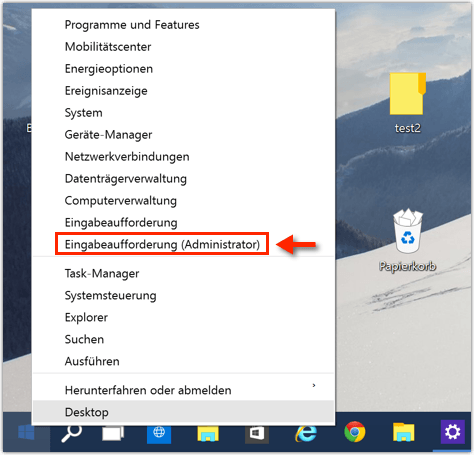
Gebe nun diesen Befehl ein:
gpupdate /force
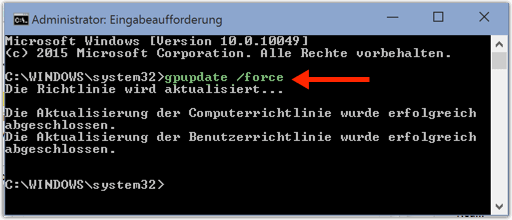
Fertig.