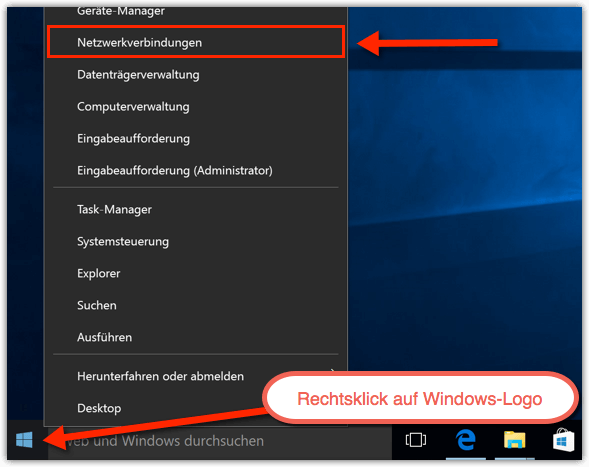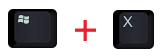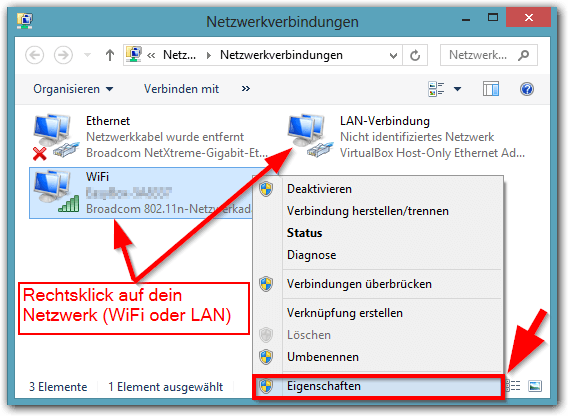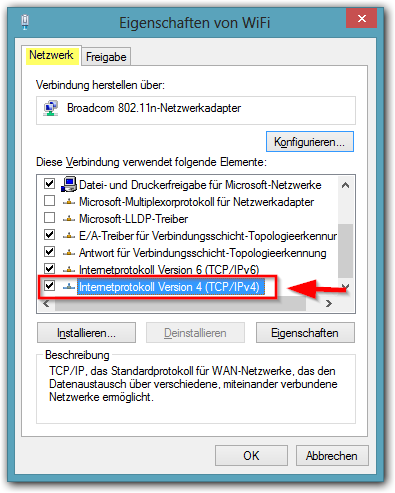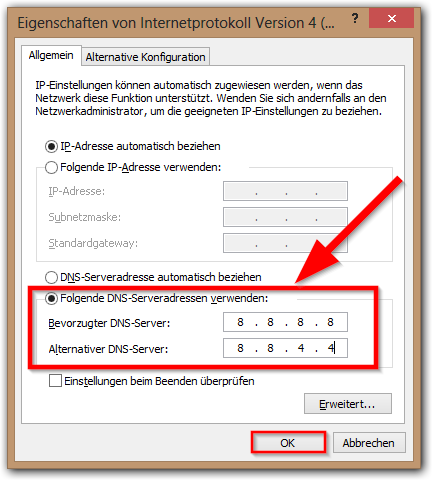Windows 10: DNS Server ändern
Wie kann ich die DNS Server für LAN oder WLAN ändern?
Info: Wenn man die DNS Server ändert, dann werden die Adressen der Webseiten nicht mehr von deinem Provider, sondern von dem DNS Anbieter aufgelöst, solche Anbieter sind Google, OpenDNS und andere. Diese Änderung kann unter Umständen dafür sorgen, dass die Verbindung zu den Webseiten etwas schneller hergestellt werden.
Was sind DNS Server: Die DNS Server sorgen dafür, dass die Webseiten-Namen z.B. Google.com korrekt zu der IP-Adresse des google Servers 74.125.239.55 zugeordnet wird (Google hat viele, dies ist nur ein Beispiel)
- System: Windows 10