Anleitung: Mac OS X: Time Machine Backup Einstellungen
Wie kann ich meine Time Machine unter Mac OS X konfigurieren?
Wie kann ich meine Time Machine unter Mac OS X konfigurieren?
Als erstes müsst Ihr das Time Machine Programm öffnen. Dieses befindet sich oben in der Menuleiste.

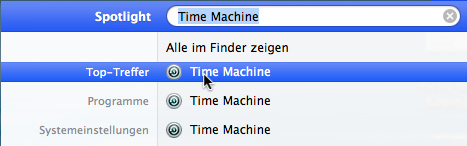
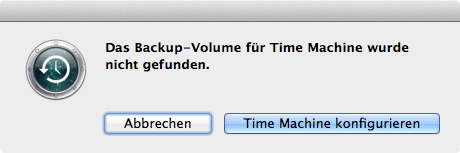
Dort müsst ihr auf "Time Machine konfigurieren" klicken.
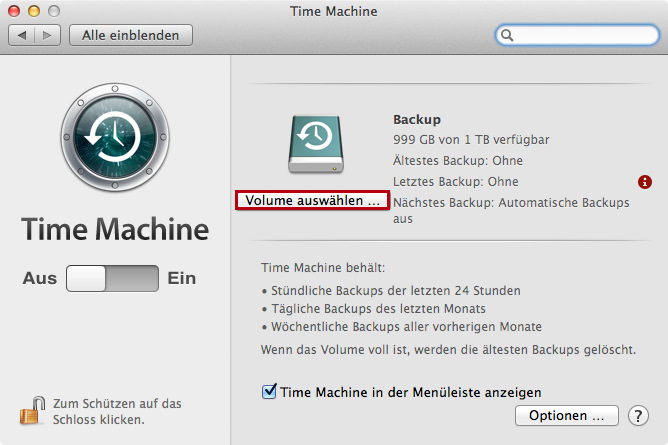
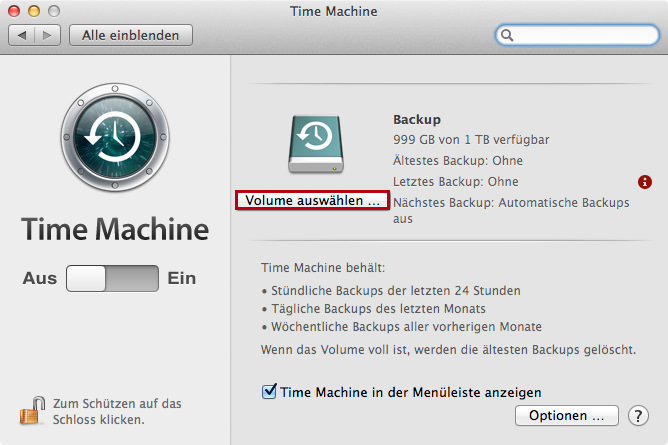
Nun öffnet sich folgende Maske:
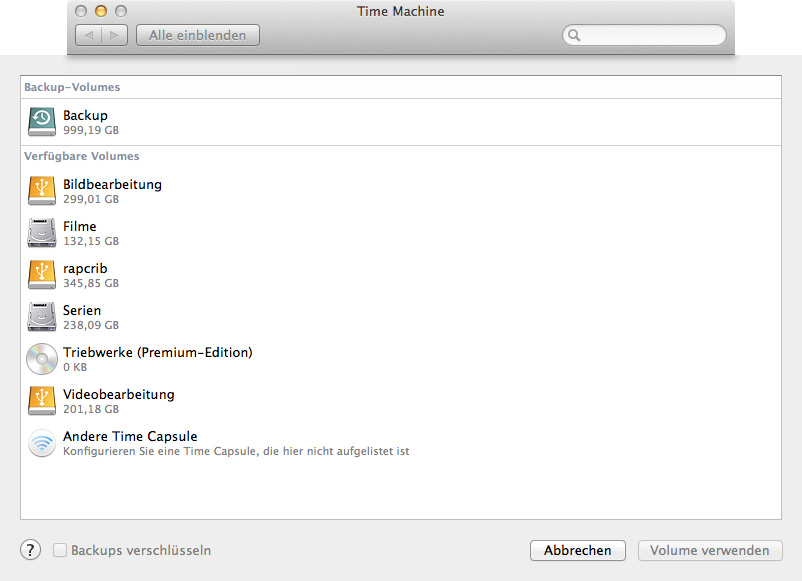
Aus dieser Liste müsst Ihr nun eins auswählen.
ABER VORSICHT: Die Festplatte darf nicht kleiner sein als der zurzeit belegte Platz auf der Festplatte, von der Ihr das Backup machen wollt.
Falls Ihr auf dem Backup-Volume zu wenig Platz habt, könnt Ihr auch Dateien/Ordner/Festplatten vom Backup ausschließen. Das geht folgendermaßen:
Ihr müsst im Time Machine Menu auf Option klicken, wenn dies erfolgt ist, öffnet sich folgendes Menu:
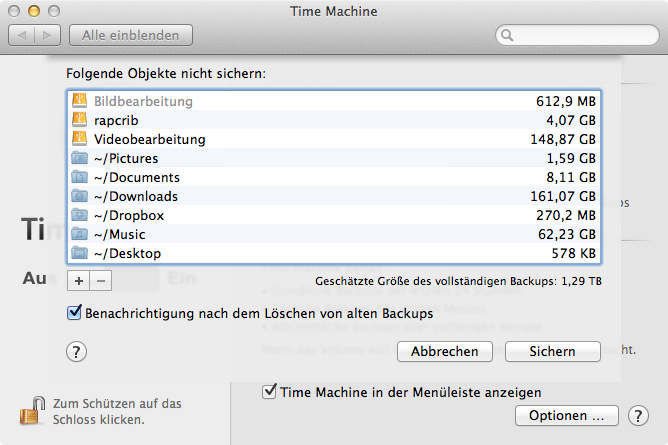
Wenn Time Machine fertig konfiguriert, könnt Ihr noch einstellen, ob das Backup automatisch oder manuell gemacht werden soll.
Dazu ist der Schalter auf der linken Seite da:
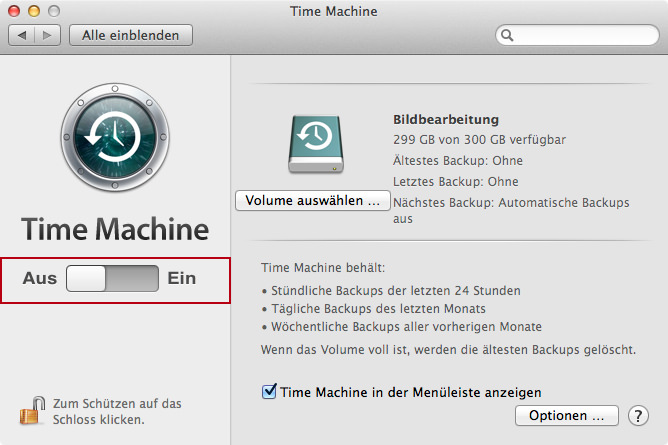
Das war's schon - nun könnt Ihr ganz einfach Backups Eures Mac machen.