Windows 10: Festplatten partitionieren (Anleitung)
Wie kann ich bei Windows 10 die Festplatte partitionieren?
Wie kann ich bei Windows 10 die Festplatte partitionieren?
Das Partitionieren ist sehr einfach:
Klicke entweder mit der rechten Maustaste auf den Windows-Button links unten
Oder noch besser, benutze folgende Tastenkombination (Windowstaste + X):
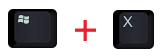
In beiden Fällen öffnet sich links ein Menü
Datenträgerverwaltung anklicken
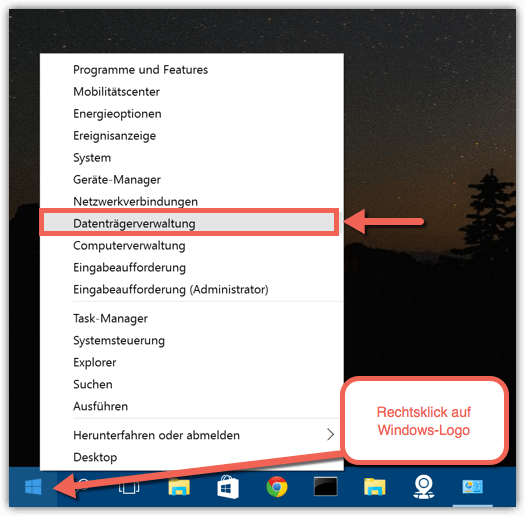
Es öffnet sich die Datenträgerverwaltung.
Als nächstes musst du ein bereits bestehendes Laufwerk verkleinern (z.B. C: oder D:), damit man Platz für die neue Partition hat.
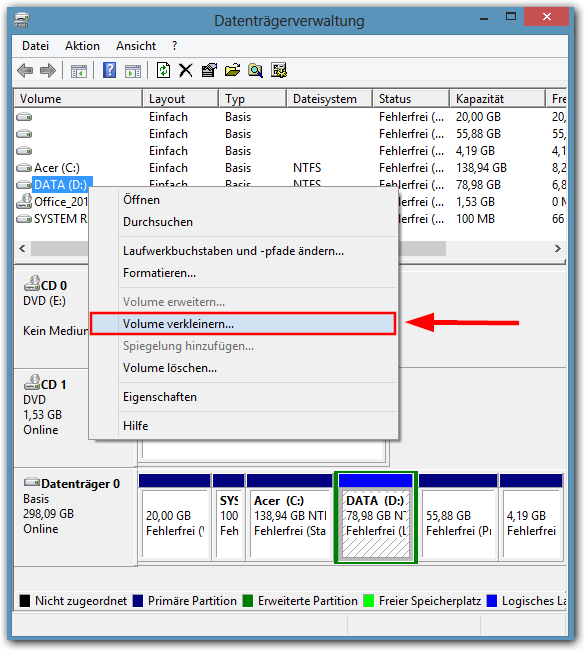
Es wird angezeigt um wie viel MB man maximal verkleinern kann.
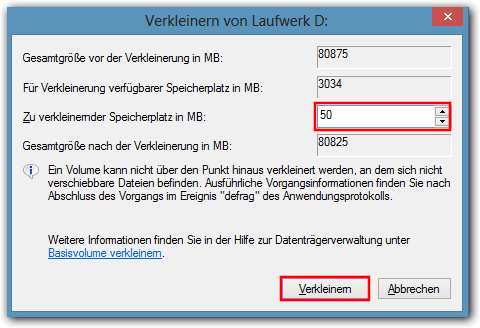
Wir sind noch nicht fertig. Jetzt wurde ein Stück Speicherplatz abgetrennt, wir müssen daraus noch ein Laufwerk machen.
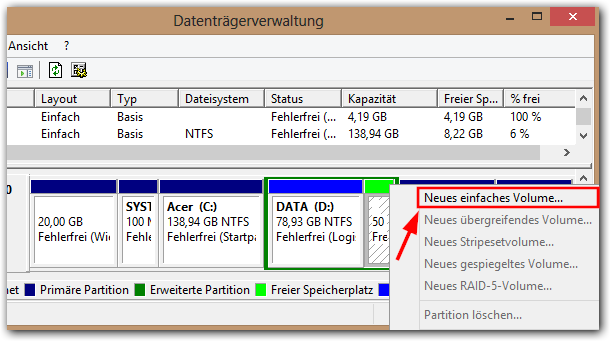
Klicke auf "Weiter":
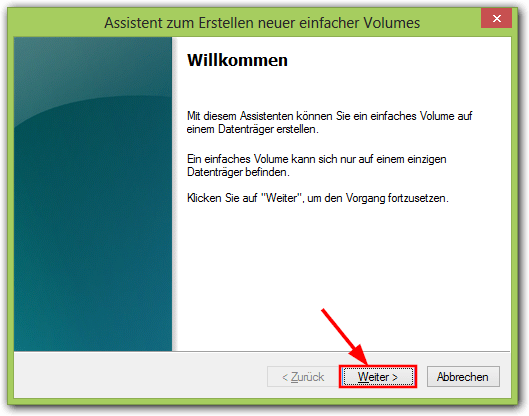
Bestätige die Größe des neuen Laufwerks und dann auf "Weiter" klicken
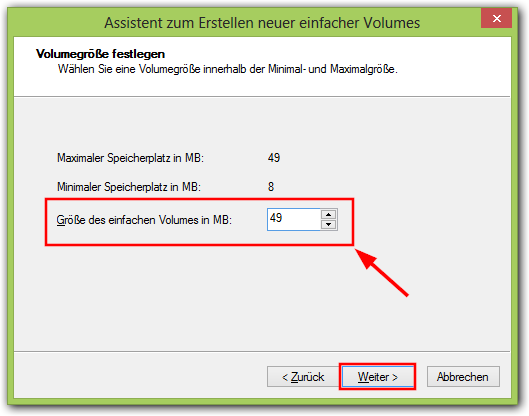
Wähle einen Laufwerksbuchstaben aus und klicke auf "Weiter"
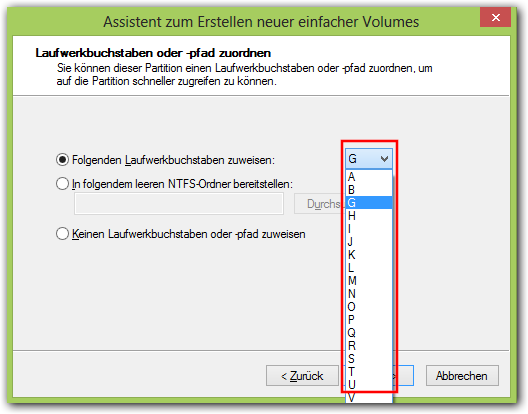
Wähle die Formatierung NTFS und dann auf "Weiter" klicken
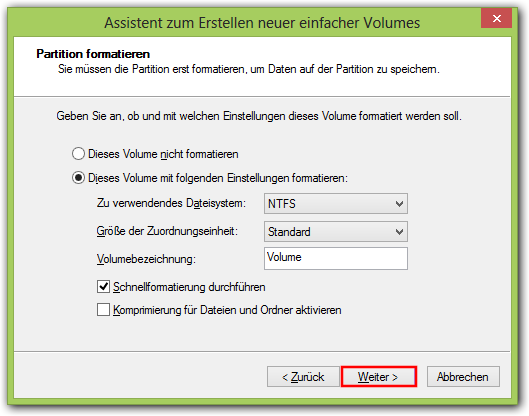
Fertigstellen

Jetzt hast du ein Neues Laufwerk (in meinem Fall mit dem Laufwerksbuchstaben G:)
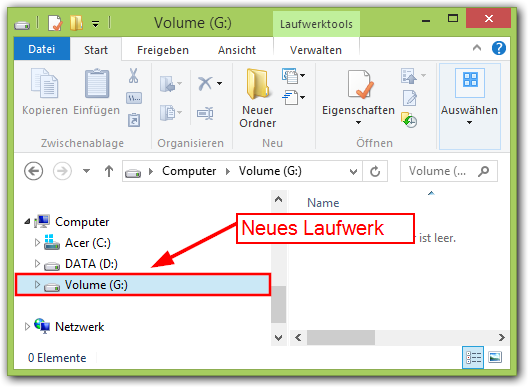
STRG + D und füge TechFrage zu deinen Favoriten hinzu. Sollten wieder mal Probleme mit dem PC oder Smartphone vorkommen, dann helfen wir gern :)Watzmann Ich habe Eure Anleitung zur Partionierung gelesen, soweit so gut, aber in der Datenträgerverwaltung sind die Zeilen Volume erweitern und verkleinern grau und können nicht ausgeführt werden. Es handelt sich um eine nagelneue HDD, die auch umgehend erkannt wurde. BS = WIN 10
Hallo Watzmann, um den Volumen erweiternoder verkleinern, empfehlen ich Partition Master. Viel Glück
Dank für Ihren so schönen Pfosten, ist es zu uns sehr nützlich.